iPhoneで撮ったたくさんの写真を他のiOSデバイスでも見られるように共有させたいと思った事はありませんか?
iPhoneやiPadなどのiOS同士であれば簡単な方法で写真や動画を共有する事ができます。
ここではその方法を紹介してみたいと思います。
Part 1.iTunesを使って古いiPhone6/6sからの写真を新しいiPhoneに取り込む方法
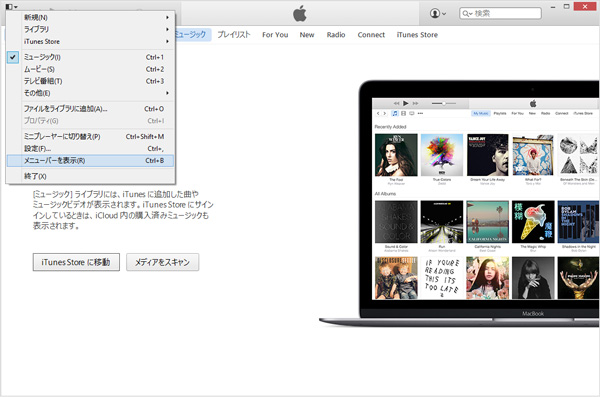
Step1:iTunesの設定が終わったら写真を送る側のiPhoneとpcをUSBケーブルで接続しましょう。「エクスプローラー」から「コンピューター」を開き、その中に自分のiPhoneが「~~のiPhone」として表示されている事を確認します。確認しましたらそれを右クリックし、「画像とビデオのインポート」を実行します。インポートが完了したら保存先のフォルダが表示されます。何も設定をしていないのであれば「エクスプローラー」からライブラリ内の「ピクチャ」の中の「マイピクチャ」が保存先になります。
Step2:iPhoneの写真をpcに移動させ終えたらUSBケーブルを外し、今度は写真を受け取る側のiPhoneとpcをUSBケーブルで接続します。それからiTunesを開き、検出されているiPhoneをクリックし、左側に出てくる項目の中から「写真」をクリックします。右側に「写真を同期」という項目がでてきますのでチェックを入れましょう。
次に「写真のコピー元」を「ピクチャ」に指定します。それからその下にある「すべてのフォルダ」と「選択したフォルダ」のうち「選択したフォルダ」にチェックを入れ、その中から「マイピクチャ」を指定しましょう。指定し終えたら画面右下にある「適用」をクリックすると同期が始まり、iPhoneへと写真が移行されます。
このようにしてiPhoneからiPhoneへiTunesを介して写真を転送する事ができます。iTunesを介せばiPhoneからiphoneへ写真を転送できるだけでなく、iPhoneからiPadに写真を取り込む事もできますし、その逆のiPadからiPhoneへ写真を転送する事もできますので、iTunesを使う方は覚えておきましょう。
Part 2.AirDropを使ってiPhoneからiPhoneへ写真を移行する
まずは写真を送る側と受け取る側の双方でAirDrop機能を有効にする必要があります。
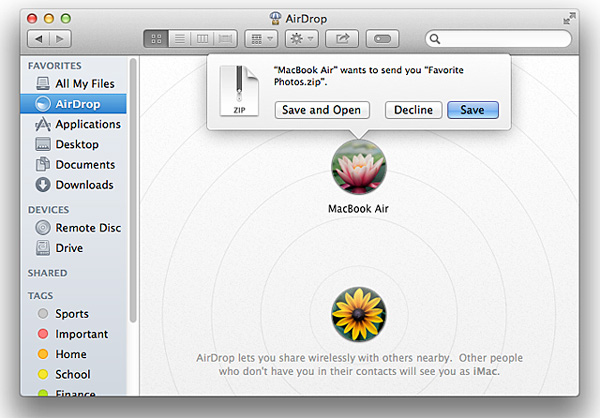
Step1:iPhone画面を下から上へとスライドさせ、コントロールセンターを開きます。コントロールセンターの左下にある「AirDrop」をタップし、「すべての人」を選択すれば有効になり、近くにいるAirDropが有効になっている人全員のデバイスを転送先として検出できます。「連絡先のみ」を選択する場合はiCloudを有効にする必要があり、近くにいるAirDropが有効になっている連絡先に登録されている人のデバイスを転送先として検出するようになります。それでは実際に転送して見ましょう。
Step2:写真を送る側のiPhoneから転送したい写真を開き、写真の左下にある「共有アイコン」をタップしましょう。
すると画面が変わり、中央部分に転送先として検出した人のiPhone名とアイコンが表示されますので、転送したい人のアイコンをタップしましょう。
Step3:次に、写真を受け取る側のiOSデバイスの画面にAirDropの通知が来ている事を確認し、「受け入れる」をタップすればiPhoneからの写真の転送が完了します。
AirDropであれば同様のやり方で写真だけでなくiPhoneからiPadへ動画を転送などもできますので活用してみましょう。
ここまではiTunesを使ってiPhoneの写真を転送したりAirDrop機能を使って写真を転送したりと便利な方法を紹介して見ました。
どちらも簡単に写真の転送を行なう事ができますが、これら以外にもiSkysoftのiPhoneデータ転送 for Windowsを使って転送を行なう事もできるので、その方法も紹介して見たいと思います。
Part3.「iSkysoft iPhoneデータ転送 for Windows」で写真を移行する方法
まずはiSkysoftのサイトからiPhoneデータ転送 for Windowsをダウンロードしてインストールします。
iPhoneデータ転送 for Windowsを起動し、USBケーブルでiPhoneとパソコンを接続してiPhoneを認識させます。
次はiPhoneの認識ができたら画面左側にメニューがでてきますので、その中から「写真」をクリックします。
iPhone内にある写真がサムネイル表示でたくさん出てきますので、その中から他のiOSデバイスへ転送したい写真を選びましょう。
選び終えたら画面上部にある「エクスポート」をクリックして「PCへエクスポート」を選択します。
これでパソコン上へiPhoneの写真を保存する事ができましたのでUSBケーブルを外し、写真を受け取りたいiOSデバイスとパソコンをUSBケーブルで接続し、認識させます。
認識できましたら画面左側のメニューから「写真」をクリックします。
それから画面上部にある「追加」をクリックし、先ほどパソコン上へ保存した写真を選択しましょう。
選択して追加された写真はすぐに転送されますので、追加し終えた後でiPhoneの写真がちゃんと移動できているかどうか、パソコンとのUSBケーブル接続を外してiPhoneを確認してみましょう。
「iSkysoft iPhone データ転送 for Windows」はiPhone以外のiOS機種に変更しても扱う事ができ、iPodやiPadへ同様に写真の移行ができます。
対応しているモデルもそれぞれ幅広く、数年前の機種でもiOS6からiOS9であれば問題なく動作するでしょう。
操作自体も簡単ですので、データの移行を考えている方は試してみてはいかがでしょうか。

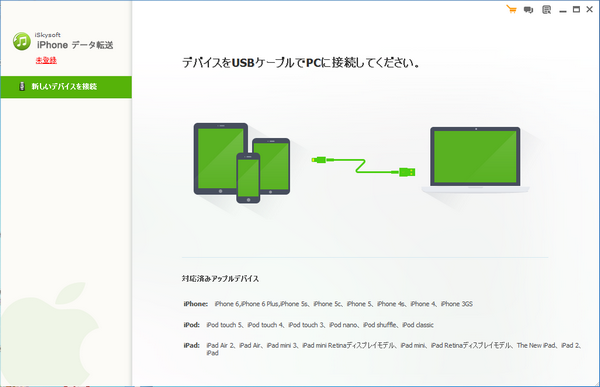
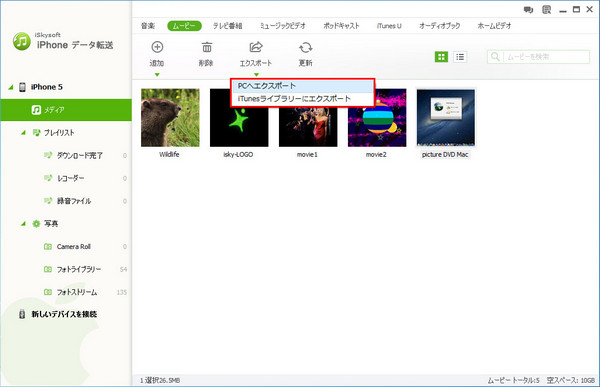







田中摩子
編集
0 Comment(s)