今や誰もが1度は携帯電話で写真を撮ったことがあると思いますし、iPhoneでは手軽さもさることながら、より高画質も思い出を写真に残せるようになっています。しかし、そんなiPhoneも徐々に写真の枚数が増えていくと意外と端末の容量を占領していく形になります。そして、その際の写真の整理やバックアップの意味でもiPhone上の大切な写真はmacなどのお使いのパソコンに転送する必要が出てくると思います。
というわけで、今回はiPhoneからmacに写真を転送・同期するいくつかの方法をご紹介していきたいと思います。
Part 1.iTunesでiPhone6sの写真をMacに同期・転送する方法
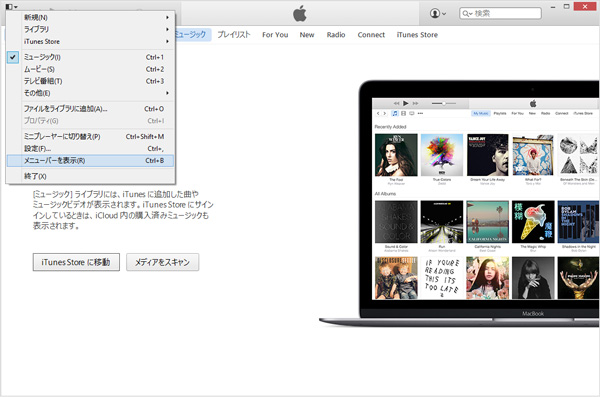
Step1:まずは作業する前に1度MacでiTunesを立ち上げ、設定の項目へと進んでiPhoneとMacを接続した際に自動で同期が行われないよう、その設定を解除します。設定を確認したら、今度はお使いのiPhoneとMacを接続して再びiTunesの画面を開くと、左上にデバイスのマークが表示されるので、クリックして進みます。
Step2:次に、iPhoneの概要の項目を選択することで、データのバックアップ作成が行えるので、画面上でデータの保存先を「このコンピュータ」に設定するようにします。
Step3:最後に画面右の手動でバックアップの部分からバックアップを作成すると、その都度にiPhoneの写真を含めたデータがmacに保存されます。
また、先ほどと同じようにiTunesの設定を変更し、iPhoneとMacを接続した状態からMacの写真のアプリケーションを使ってiPhoneの写真をMacに転送することも可能です。
Part 2.Air DropでiPhone6sからMacに写真を転送する方法
Air Dropを簡単に説明するなら、写真のデータを無線でやり取りできる機能のため、メールなどに比べて写真の転送もしやすいと思います。
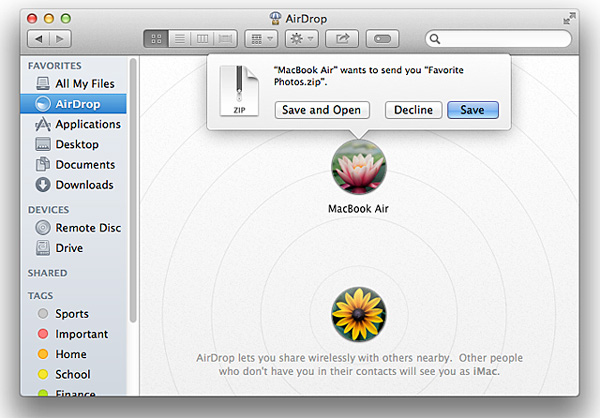
Step1: 最初にiPhone上で画面を下から上にスワイプし、Wi-Fiといった機能のオン・オフや音量などの設定画面を開きます。その中からAir Dropの機能を有効にすると同時にデータのやり取りする相手の設定は「すべての人」を選択します。
Step2:そして、Mac上でもAir Dropの機能を有効していき、次の作業はiPhoneで写真アプリを起動してMacへ転送する写真を選んでいきます。
Step3:その写真の画面上の左下のアイコンをタップして進むと、共有先としてお使いのMacが表示されると思うので、Macへ写真を転送します。
これによって、iPhoneの写真をmacに移すことができ、Mac上では受信した写真の閲覧・保存が行えます。
Part3.iCloudで写真をiPhone6sからMacに転送する方法
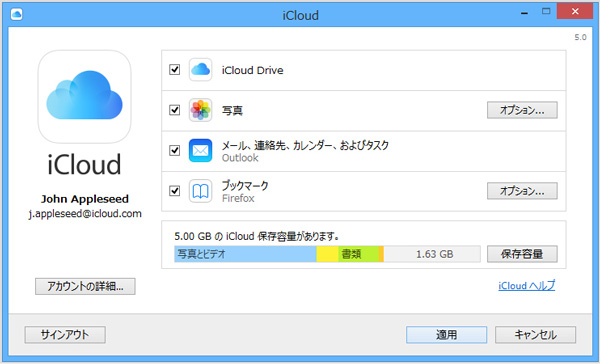
Step1: はじめにMac上で環境設定の項目からiCloudの設定画面を開き、「写真」の部分にチェックを入れた後で「オプション」へ進みます。そこでは「自分のフォトストリーム」の項目にチェックを入れ、iCloudとMacの連携の設定を有効にしたらMac上での作業は完了です。
Step2: 続いて、iPhoneでもiCloudの設定画面に進み、「写真」の項目をオンした上でMacと同様に「自分のフォトストリーム」の項目も有効にします。設定後はiCloudを経由し、iPhone内にある写真もmac上で写真のアプリケーションから取り込みをすることで閲覧ができるようになります。
Part 4.簡単手順で「iPhone データ転送 for Mac」でMacにiPhoneの写真を転送する方法
ここまで、色々な写真の転送方法を紹介してきましたが、iPhone6s/6やMacを使い始めたばかりの方にとってiPhoneの写真をmacに取り込む作業は細かな設定などが多く、戸惑ってしまうかと思います。 そこで、ここからはmacにiPhoneの写真を送ることが可能なだけでなく、何より使いやすさが特徴的な iSkysoft「iPhone データ転送 for Mac」というソフトをご紹介します。このソフトは難しい設定をせずにシンプルなちょっとした操作をするだけで写真などの転送ができ、iPhoneやMacの初心者の方にはおすすめです。
ソフトを立ち上げたところでお使いのiPhoneとMacを接続していきます。
すると、ソフト上の左側にiPhoneのデータの項目が一覧で表示されるため、今回はその中から「写真」の項目を選択して次の作業に進みます。
新たな画面上ではiPhone内の写真が確認できると思うので、カメラロールなどの項目の中からMacに転送する写真を選択していきます。
その後は画面上部の「エクスポート」のボタンからMacへ転送するだけで作業は終了となり、あっという間に転送が行えます。
こうした操作以外にもmacからiPhoneに写真や音楽のデータも送ることが可能なため、iPhoneとMacの間でのデータの管理がこれまでよりも気軽に短時間で行えるはずです。写真や音楽といった大切なデータの移動や管理の方法はiPhoneやmacを使いながら色々とできるとは思いますが、データが増えていくほど手軽さも重要になってくるはずです。
そうした時には、細かい操作の必要がないこの iSkysoft「iPhone データ転送 for Mac」をうまく活用してデータの転送や管理を行ってみてはいかかでしょうか?

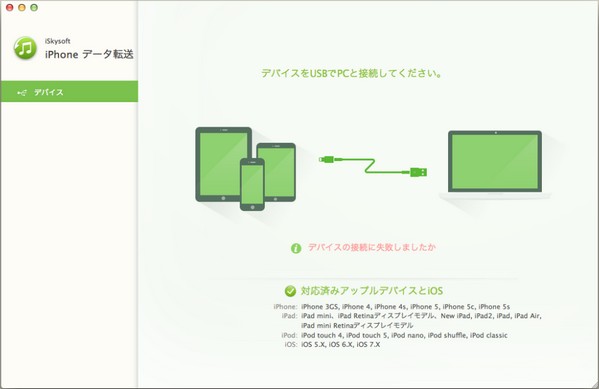
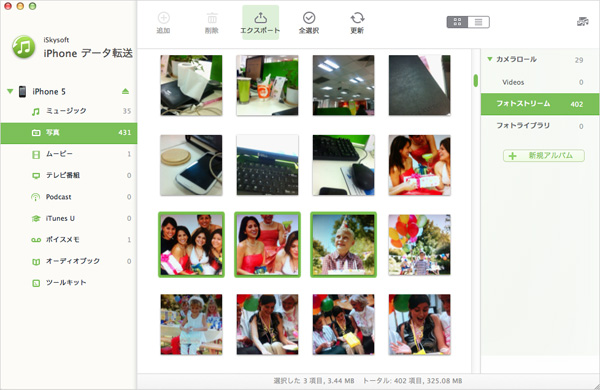







田中摩子
編集
0 Comment(s)