iPhoneをお持ちの方で、撮った写真をそのままにされている方も多いでしょう。しかしデータを整理している時に間違って消してしまうことやデータ消失に、データ移行等、バックアップや同期を取っていることによってこれらのことに対処出来るようになるので、普段から備えておくことが非常に重要です。ではどういった方法があるのか? さまざまな種類がありますが、その中でiTunesを使ってiPhoneの写真をパソコンに取り込む方法とiTunesを使わずに写真をパソコンに保存する方法の2つを紹介していきます。
Part 1.iTunesでiPhone6sの写真をPCに同期する方法
PCとiPhoneを持っていればできるiTunesを使った写真などのデータの取り込み(転送、コピー)が一般的で、それを同期といいます。iTunesに写真を入れる方法もそのひとつで、iPhoneとiTunesを同期することで写真などのデータを送れます。一度同期の設定をしておけばiTunesで写真や他のデータの管理もできます。
iTunesで同期する前に注意すべきこと
まずはiTunesで同期をしたことがあるという方は、自動同期の設定をオフにします。でないとパソコンのデータがiPhoneに上書きされ、移そうとしたデータが消えてしまう可能性があるからです。
iPhoneを繋げずにiTunesを起動し、左上にある「編集」から「設定」→「デバイス」とクリックしていき、「iPod、iPhone、およびiPadを自動的に同期しない」にチェックを入れ、「OK」をクリックします。これで自動同期はオフになりました。
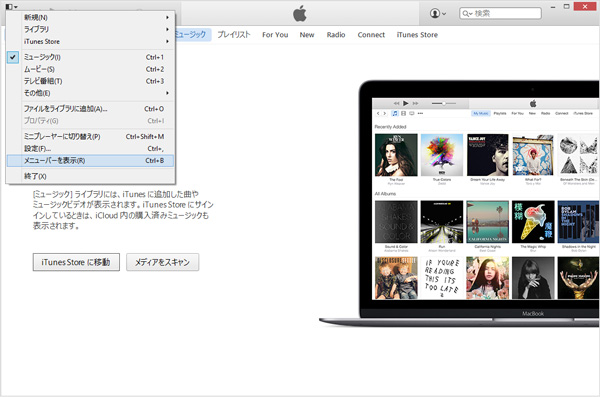
iTunes同期で写真を転送する手順
iTunesの同期を使った写真などの画像ファイルの入れ方の手順を説明します。
ステップ①: iTunesを起動し、PCとiPhoneをUSBで繋げます。iPhoneのアイコンをクリックし、「写真」を選択します。
ステップ②:「写真を同期」の横のチェックボックスにチェックを入れ、ドロップダウンメニューで同期元を選択します。
ステップ③:全ての写真か選択したものだけにするのかを選択し、「適用」をクリックします。
これでPC(iTunes)主体になりますが、データが共有されます。
iTunesで同期されない時、どうする?
ただiTunesで写真が同期されない、またはiTunesで同期した写真が削除できないといった問題が起こる場合があります。
iTunesで写真が同期できない場合はiTunesの再ダウンロード、写真の同期の項目をオフにして、写真の同期を再びオンにする、同期するたびに作られる「iPod Photo Cache」というフォルダを消すなど試してみてください。
iTunesで同期した写真が削除できない場合はPCからiTunesの写真の共有のチェックを外し、同期をしてみてください。
または、iTunesの代わりPCソフトで「iSkysoft iPhone データ転送 for Windows」で写真をPCに転送・管理する方法を試してみてください。
Part 2.iTunesの代わりソフトで「iSkysoft iPhone データ転送」で写真をPCに転送・管理する方法
iTunesで画像や音楽ファイル、ビデオなどのメディアファイルを扱う場合、同期をオフにするなど手間がかかる上、上書きされてしまうとiPhone上の大切なデータが消えてしまうなどリスクが存在します。
そこで簡単に転送できて、バックアップ管理やさらにデータ復旧もできるおすすめのソフト「iSkysoft iPhone データ転送 for Windows」を使った転送、及び管理方法を説明していきます。
■ iPhone写真の転送方法
Step 1 「iPhoneデータ転送」ソフトを起動し、iPhoneとPCを接続します。
対応機種:
iPhone 6 Plus、iPhone 6、iPhone 5s、iPhone 5c、iPhone 3G、iPhone 3GS、iPhone 4、iPhone 4s、iPod nano、iPod classic、iPod shuffle、iPod touch 5、iPod touch 4、iPad 1、iPad 2、新しいiPad、iPad mini、iPad Retinaディスプレイモデル、iPad Air、iPad mini Retinaディスプレイモデル、iPad Wifi、iPad 3G
さらに詳しい情報はこちらをチェック→
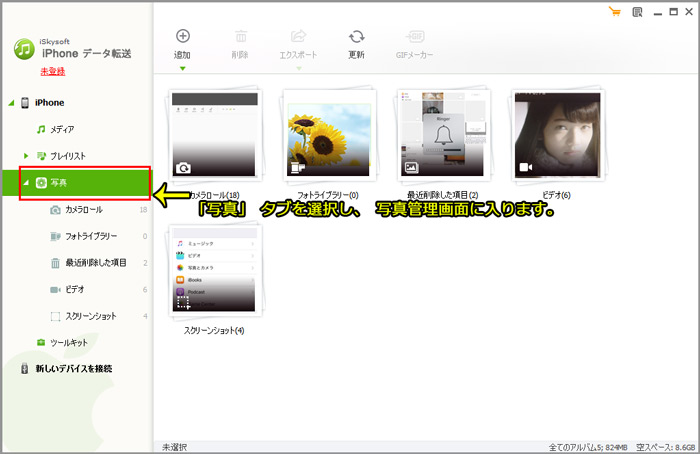
Step 2 ソフトの写真管理画面に入る
接続したら項目の中から「写真」タブをクリックすると、写真管理画面になります。
Step 3 iPhone写真管理画面からPCに転送したい写真を選択し、転送する
画面左に「カメラロール」、「フォトライブラリー」、「フォトストリーム」と分かれているので、クリックして転送したいファイルを選択し、選び終わったら「エクスポート」をクリックします。
これで写真がiPhoneからPCに転送されます。
■ iPhone写真の管理方法
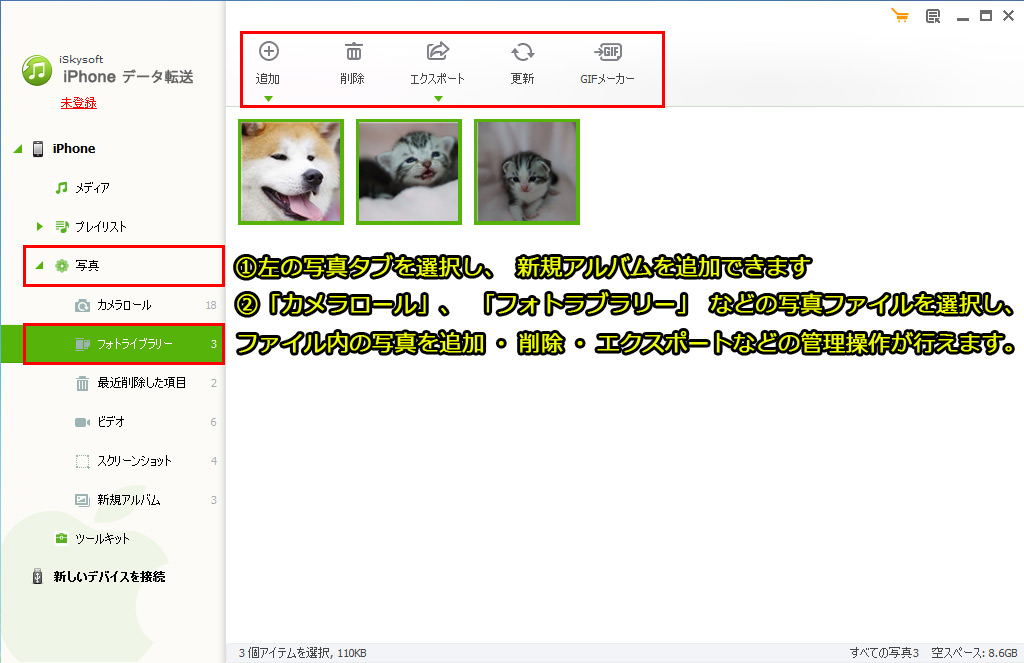
アルバムを追加・削除し、アルバム内の写真を管理する
転送方法でも説明した「写真」タブをクリックして表示される写真管理画面で写真や新規アルバムの追加、削除などの管理作業ができます。
もちろんiPhoneからPCへの転送だけではなく、その逆も行えます。そしてiOSデバイス間であればワンクリックで直接転送もできます。転送、バックアップ、復旧と管理、これらを簡単、安全に行いたい方は一度「iSkysoft iPhone データ転送 for Windows」をお試しください。

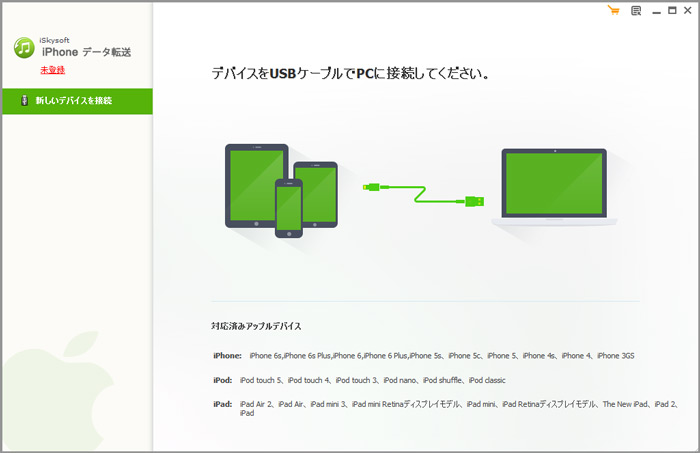
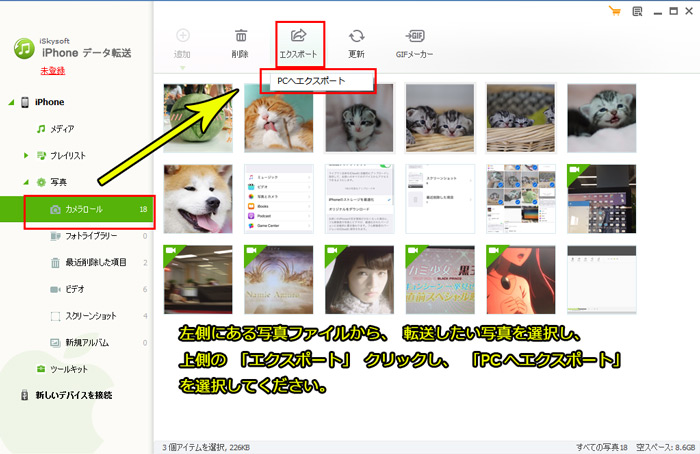







田中摩子
編集
0 Comment(s)