iPadは完璧なタブレットと言っても過言ではありません。見た目は美しく、高画質ディスプレイと高音質スピーカーを備え、処理速度もサクサクです。ネットサーフィン、メール、音楽、カメラ、資料作り、ゲームなどがアプリケーションの数だけ楽しめるのですから。
しかし、保存しているデータ量があまりにも多いと、容量を圧迫して動きが遅くなります。特に、写真は思い出を残そうとどんどん撮影している間に増えてしまうものです。
この問題を解決するための良い方法があります。それは、ipadの写真をパソコンに移動させることです。写真を転送するシーンとしては、消したくない写真がiPadに大量に入っている。iPadの写真をバックアップとしてパソコンにコピーしたい。あるいは、遅くなったiPadの動きを復活させたい。などが考えられます。 それでは、具体的に紹介します。
Part 1.iTunesでiPadの写真をPCに取り込む方法
PCと接続する前に注意すべきこと:
iPadに写真を取り込む前に、iTunesの設定を変更する必要があります。左上に長方形のアイコンがあるので、それをクリックします。出てきたメニューの中から「設定」を選びます。設定の「デバイス」タブをクリックします。「iPod、iPhone、およびiPadを自動的に同期しない」にチェックし、「OK」をクリックしましょう。もしチェックされていた場合でも、「OK」ボタンをクリックした方が安心です。
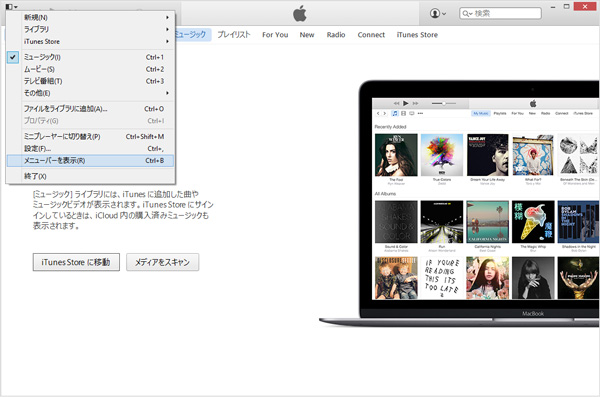
それでは、写真を取り込みましょう。
Step1:純正USBケーブルでiPadをパソコンに接続します。パソコンのiTunesでデバイスのアイコンをクリックします。サイドバーの「写真」をクリックしてください。「写真を同期」にチェックを入れます。ドロップダウンメニューで任意のフォルダを選択します。
Step2:そして、全部の写真を同期するか、一部のアルバムだけを同期するかを選択します。ビデオも一緒に同期したい場合は、「ビデオを含める」にもチェックを入れましょう。
Step3:最後に、「適用」をクリックすれば完了です。
Part 2:「iSkysoft iPhone データ転送」でiPadとPCの間で写真を転送する方法
「iSkysoft iPhone データ転送 for Windows」はiPadを含む様々なiOSデバイスのデータ管理がスムーズにできるソフトです。インターフェースが分かりやすいため、簡単に操作できます。読み込んだファイルはプレビューできるので、いちいち中身を確認する必要がありません。デバイスからパソコンへ、パソコンからデバイスへ、デバイスからデバイスへという三方向でデータのやり取りが可能です。
ソフトの説明はこれくらいにして、写真を転送する方法です。無料の体験版でもできるのですが、20ファイルまでという制限があります。本格的にファイルを移動したい場合は、先に購入手続きを済ませておきましょう。
■ iPadの写真をPCに転送する方法
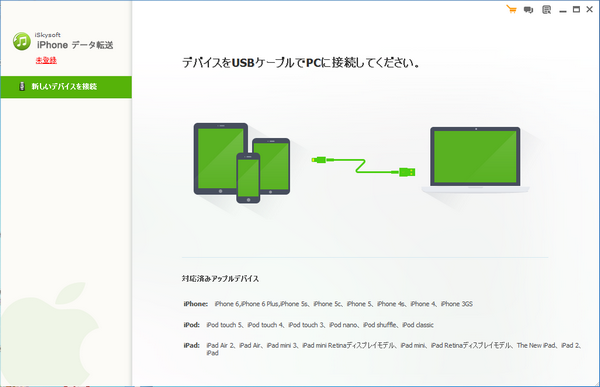
Step 1
iPhone データ転送 for Windowsを起動して、左側メニューの「写真」を選択します。
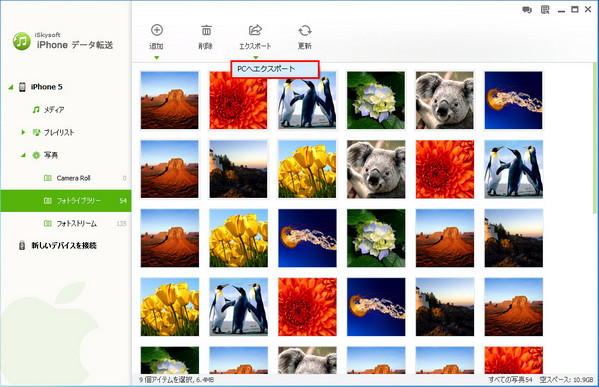
Step 2
「フォトライブラリ」をクリック、転送したい写真を選んで、「エクスポート」をクリックすると、転送が開始されます。
■PCにある写真をiPadに転送する方法
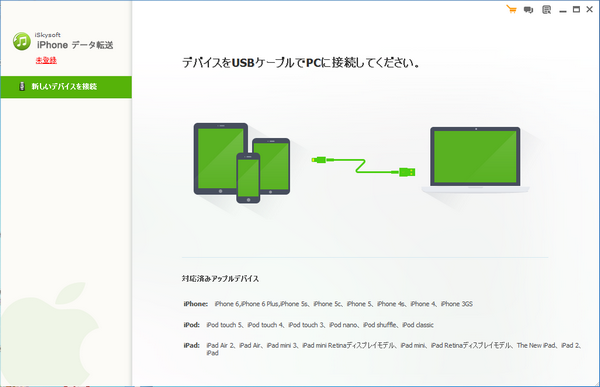
Step 1
iPhone データ転送 for Windowsを起動して、左側のメニューから「写真」を探してクリックすると、写真の管理画面が表示されます。
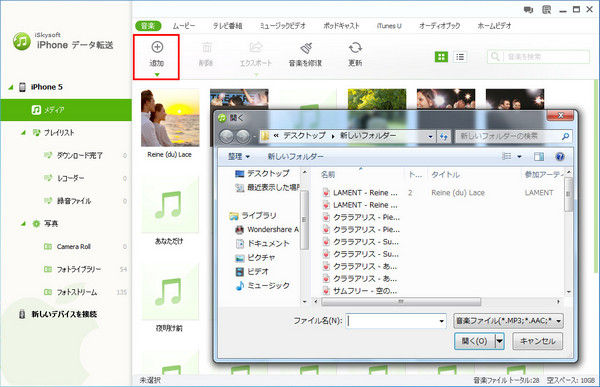
Step 2
上部にある「追加」(プラスマークのところ)をクリックすると、ポップアップウィンドウが開きます。
この中でパソコンからiPadに転送したい写真を選びましょう。
複数選択したい場合は、ShiftキーやCtrlキーを使うと非常に楽です。
内容を確認したら、「開く」をクリックして終了です。これで選んだ写真がiPadに保存されているはずです。
このように、iOSデバイスに保存された様々な種類のデータを管理できます。音楽ファイルに問題が発生した場合でも、タグ情報の自動修復機能があるので安心です。一度この快適さを味わってしまうと、他のソフトは利用したくなくなるかもしれません。ストレスフリーなiOSデバイス生活をあなたも是非手に入れてください。








田中摩子
編集
0 Comment(s)