• Filed to: iPhone写真転送 • Proven solutions
なぜiPhoneにある写真が削除できないの?
iPhoneで写真を管理する場合、写真の数が気付かない内に増えていって容量を圧迫し、削除しようかと思ったことはありませんか。そんなときiTunesでiPhoneと同期を取っていれば容量にゆとりができ、写真を削除する必要もありません。しかし、ふと写真を管理、整理していてiPhoneでパソコンから転送した写真を削除しようとしたらできないという場面に遭遇します。
それはなぜでしょうか。原因はエラーなどではなく、パソコンから転送した写真は仕様により削除できないようになっており、iPhoneで写真を「同期」をしないよう設定をしないと削除できないのです。
PCからiPhoneに同期された写真がiPhoneで削除されない
例えば、同期をするとiPhoneの「写真」の中にカメラロール以外にフォトライブラリというフォルダーができます。そのフォルダーにはパソコンからiPhoneに同期した写真が入っているのですが、上で述べたとおり、仕様上iPhone本体では削除ができません。
またiPhoneで撮った写真やダウンロードした写真、パソコンから転送された写真などiPhoneのカメラロール内に保存されている写真であれば、同期の設定とは関係なく、iPhone単体で削除することが可能です。
それではiTunesの同期を解除し、iPhoneの写真を全部、または選択して削除する方法と「Dr.Fone - iPhoneスマホ管理」を使った簡単な削除の方法の2つを紹介します。
- Part 1.iTunesでライブラリの写真を削除する方法
- Part 2.「Dr.Fone - iPhoneスマホ管理」でフォルダーの写真を削除する方法
Part 1.iTunesでライブラリの写真を削除する方法
念のため、写真を削除する前に、ほかの写真もバックアップしよう!
iPhone内の写真をパソコンにバックアップする方法
間違ってiPhone内の写真やフォルダーを削除してしまったときのことを考え、パソコンにバックアップを取りましょう。
① まず自動同期によるデータ消失を避けるため、パソコンとiPhoneを繋げる前に自動同期をオフにします。
iTunesを起動したら、左上の「編集」→「設定」→「デバイス」→とクリックしていき、「iPod、iPhone、および iPad を自動的に同期しない」にチェックを入れ「OK」をクリックします。
② 次にデスクトップ左下の「スタート」をクリックし、OSによって違いますが、エクスプローラーまたはコンピュータを選択し、iPhoneを右クリック。「画像とビデオのインポート」を選択します。後は画面の指示に従って選択していけば、写真の取り込みが始まるので、完了を待ちます。完了したらデータに不備がないかチェックしましょう。
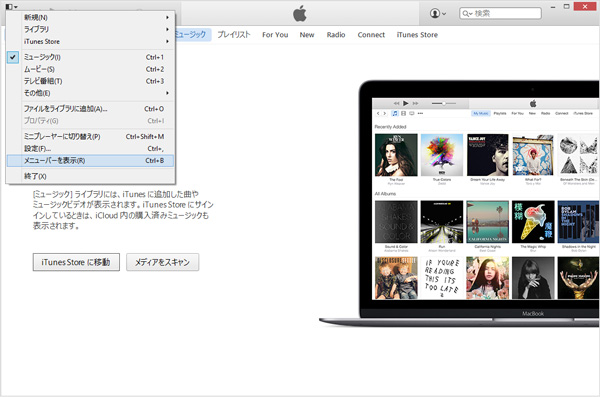
フォトライブラリの写真を削除する手順
Step①:iPhoneとパソコンを繋げ、iTunesを起動します。
Step②:画面左上のiPhoneマークを選択、左サイドの「写真」をクリックします。
Step③:「写真を同期」または「写真の共有元」にチェックを入れたら、「選択したフォルダー」を選択し、消したい写真があるフォルダーのチェックを外し、残したい写真があるフォルダーにはチェックを入れた状態にします。またiPhone内の写真全てを一括で削除する場合は、「写真の同期」または「写真の共有元」のチェックを外します。
Step④:右下の「同期」をクリックし、同期され、フォルダーは削除されます。
Part 2.「Dr.Fone - iPhoneスマホ管理」でフォトライブラリの写真を削除する方法
iTunesで管理する場合、同期の仕様で手間がかかってしまいますし、削除するにしてもiPhone内の写真をフォルダー単位でまとめて写真を削除せざるを得ません。そこでおすすめしたいソフトが「「Dr.Fone - iPhoneスマホ管理」です。「Dr.Fone - iPhoneスマホ管理」であれば、同期の設定を切り替える必要もなく、フォトフォルダーの写真をプレビューしながら個別に削除することができます。
Step 1 iPhoneをPcに接続する
ソフトを起動し、パソコンとiPhoneを接続します。
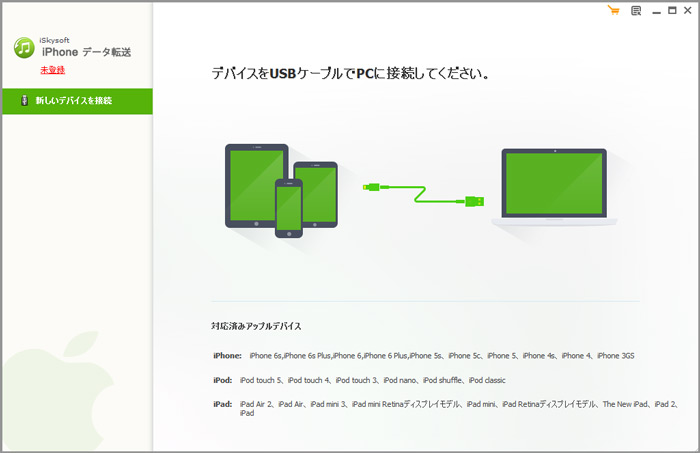
Step 2 iPhone写真管理画面に入る
画面左側の「写真」をクリックし、「フォトフォルダー」を選択します。
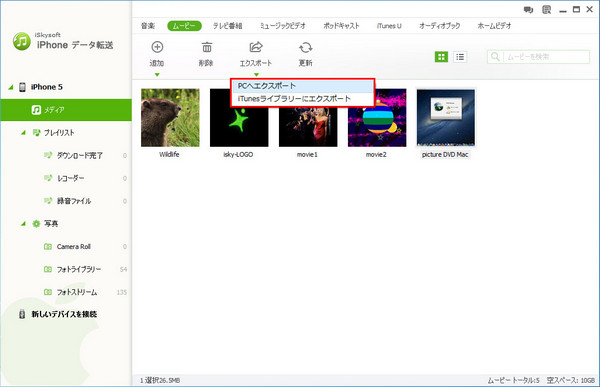
Step 3 フォトライブラリーの写真を削除する
右に「フォトフォルダー」内の写真がプレビュー表示されますので、削除したい写真を選択し、選択し終わったら、上にある「削除」をクリックすれば完了です。
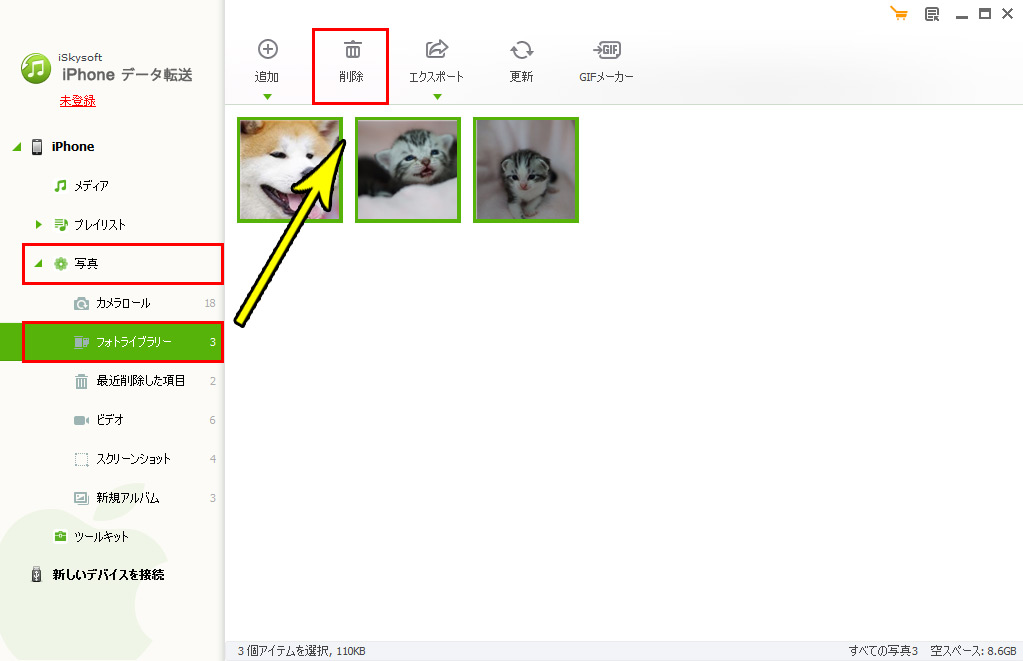
iPhoneに同期された写真が削除できない時を含め、管理の手間を考えるとiTunesを介さず、同期による失敗もない「Dr.Fone - iPhoneスマホ管理」が最もシンプルで簡単です。これから写真や動画、音楽などのデータを一括管理したいという方は一度「Dr.Fone - iPhoneスマホ管理」をお試しください。



関連トッピクス
iPhone6をDETUNE (デチューン)で操作管理する
iPhone 6へ音楽を同期させる簡単な二つの方法
手軽にドコモのiPhoneからAndroidへデータを移行する二つの方法