他にもiPhone 6へ音楽を同期させる方法があります。その場合はiTunesを使うのではなく、「iSkysoft iPhone データ転送 for Mac」または「iSkysoft iPhone データ転送 for Windows」を使います。
iPhone6同期特集
- 1.1 iPhone6音楽の同期
- 1.2 iPhone6動画の同期
- 1.3 iPhone6着信音の同期
- 1.4 iPhone6 SMSの同期
- 1.5 iPhone6メールの同期
- 1.6 iPhone6メモの同期
- 1.7 iPhone6アプリの同期
- 1.8 iPhone6ブックマックの同期
- 2 iPhone6/Plusとの同期
- 2.1 iPhone6でGoogleの連絡先と同期
- 2.2 iPhone6でFacebookの連絡先と同期
- 2.3 iPhone6でGmailアカウントと同期
- 2.4 iPhone6でMicrosoft Outlookと同期
- 2.5 iPhone6でヤフーカレンダーと同期
- 2.6 iPhone6でApple iCalと同期
- 3.1 Wi-FiでiPhone6の同期
- 3.2 iPhone6とiPadの同期
- 3.3 iPhone6とiPodの同期
- 3.4 iPhone6からPCへ写真の同期
- 3.5 iPhone6からAndroidへ連絡先の同期
昔は音楽を持ち歩く場合は小型のCDプレイヤーが必要でした。あれから数年が経ち、今ではiPhone 6に好きなだけ音楽を追加して、いつでもどこでも聞くことができるようになっています。iPhone 6に音楽を追加するには色々な方法がありますが、主な手段としてはiTunesとiPhone 6との同期による方法でしょう。どちらも扱い慣れている方はすぐに終わらせることができますが、扱い慣れていない方はやり方がわからない場合があります。
Part 1: iTunesでiPhone 6に音楽を同期させる方法
そこで、iTunesでiPhone 6に音楽を同期させる方法を簡単に説明していきたいと思います。
まずはiTunesへ音楽を追加しましょう。
基本的には音楽ファイルや音楽フォルダをiTunesへとドラッグ&ドロップします。あるいはiTunesのメニューから「ファイルをライブラリに追加」をクリックして、追加したい音楽ファイルや音楽フォルダを選択します。こうして音楽ファイルは、画面左のサイドバー内にある「ミュージック」に追加されます。
次はiPhone 6とPCをUSBケーブルで繋ぎます。繋いだ時点でサイドバーに自身のiPhone 6の名が表示されていると思いますので、クリックして確認します。
iTunesの画面上部に横一列で概要、情報、App・・・などのタブが登場しますが、その中の「ミュージック」をクリックしてみましょう。すると、iPhone 6との音楽ファイルの同期設定ができるようになりますので、「音楽を同期」にチェックを入れます。さらに、その下にある「ミュージックライブラリ全体」にもチェックを入れ、最後に画面右下の「適用」をクリックすればiTunesとiPhone 6でミュージックライブラリに追加した音楽の同期が始まります。
大雑把に言えば、「iTunesに音楽を追加する」→「iPhone 6とPCを繋げる」→「iTunesとiPhone 6を同期させる」という三つの段階を踏むだけでできますので、わからなかった方はやってみましょう。
Part 2: iPhoneデータ転送でiPhone6へ音楽を同期させる方法
必要なもの:
MacやWindows PC;
iSkysoft iPhone データ転送
必要の時間:
非常に高速
使いやすさ:
簡単
ステップ1
iSkysoft iPhone データ転送を開き、iPhone 6をPCと繋いで認識させます。そして画面左にある自身のiPhone 6の名の中にある「ミュージック」をクリックすると、iPhone 6内の音楽ファイルなどが表示され、音楽を管理する画面になります。
ステップ2
画面上にある「追加」をクリックして音楽を追加することができます。これだけでiPhone 6へと音楽を転送することができますので、利用しない手はないでしょう。
画面上にある「追加」をクリックして音楽を追加することができます。これだけでiPhone 6へと音楽を転送することができますので、利用しない手はないでしょう。

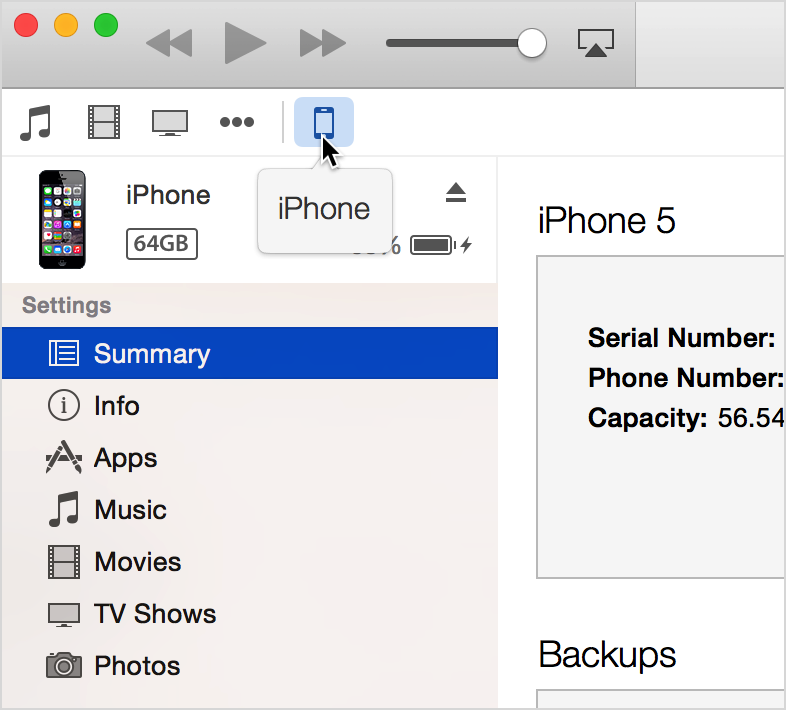


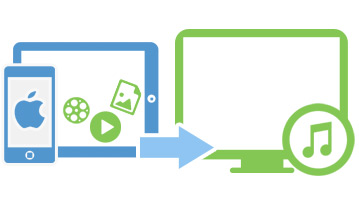
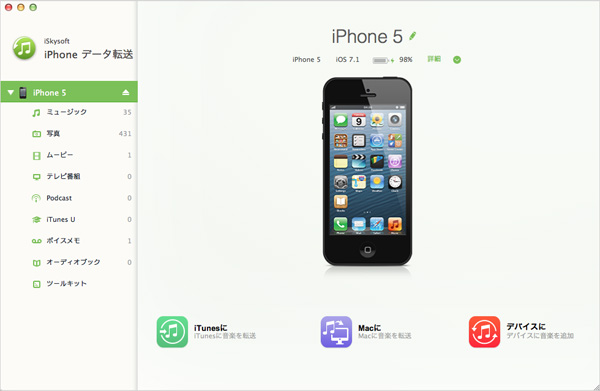
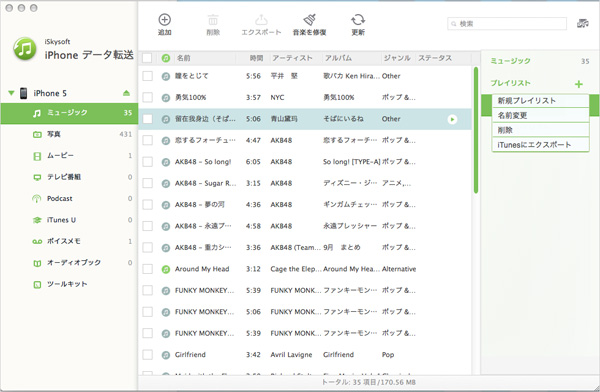





渡辺純子
編集
0 Comment(s)