Step 1. iTunesを起動してiPhoneを専用のUSBケーブルで繋ぎます。
Step 2.左上にiPhoneのマークが現れたら選択して左側一覧の「概要」をクリックします。 「このiPhoneを接続している時に自動的に同期」にチェックを入れます。
Step 3.また、ミュージックや映画などを個別に管理する場合は「チェックマークのある曲とビデオだけを同期」にチェックを入れます。 これでiPhoneをパソコンに繋げる度に同期が行われます。
iTunesはiPhone、iPad、iPod、などiOSデバイスのデータを管理するのに欠かせないアプリケーションです。 たとえばパソコンの中にあるミュージックをiPhoneなどのデバイスに入れて持ち歩きたい時はiTunesを使いミュージックをiPhoneに転送します。 またミュージックのタイトルやアルバム名、ジャンル、お気に入りに追加したミュージックのプレイリストなどから、映画や本、写真、アプリなど、ほとんどのデータがiTunesで管理されています。 iTunes Storeに行けば映画や本、ミュージック、着信音などをネット経由で購入でき、こうしたデータなどのバックアップデータはiTunesで作成するものなので必ずiTunesをインストールして同期しなくてはなりません。
それではUSBケーブル経由でiPhone と iTunes の同期とはどうやってするものなのかを解説していきたいと思います。
Wi-Fi経由でiPhone と iTunes の同期を解説していきたいと思います。
以上の2種類の同期を紹介させて頂きましたがこれらの同期とは、どちらかにあるデータをどちらかに転送するシステムです。 ここには誤って消してしまったデータの復元という言葉は使わないほうが無難です。 それは、どちらかから無くなったファイルがある場合にその失ってしまったデータが上書きされ2度とそのファイルを復元できなくなる可能性があるからです。
そんな可能性を払拭するソフトが「iSkysoft iPhone データ転送 for Windows 」です。 このソフトはiPhoneと同期、iTunesと同期、iCloudと同期を別々に行うので、データの上書きという心配が無く誤って消してしまったデータの復元が安全に行えます。 そして、このソフトは何と言っても操作が簡単なのでそちらを紹介して行きたいと思います。
まず、「iSkysoft iPhone データ復元 for Windows」を起動します。 画面上の「iOSデバイスからリカバリー」を選択してiPhoneを専用のUSBケーブルで繋ぎ「開始」ボタンをクリックします。 これで「iSkysoft iPhone データ復元 for Windows」とiPhoneが同期されます。
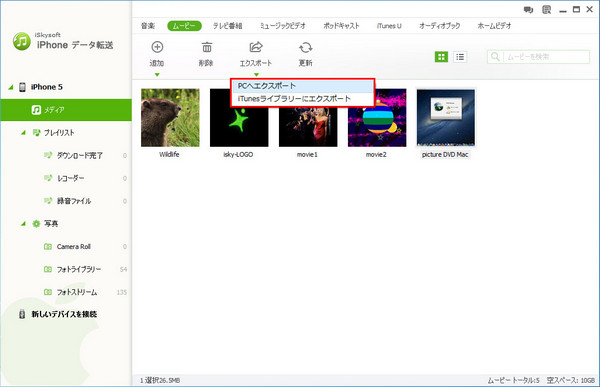
「iSkysoft iPhone データ復元 for Windows」を起動して「iTunesバックアップファイルからリカバリーを選択します。 最新のバックアップを選択して「スキャン開始」をクリックします。
これで「iSkysoft iPhone データ復元 for Windows」とiTunesが同期されます。
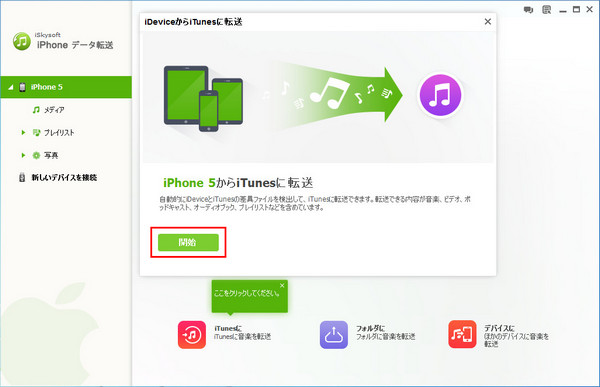
「iSkysoft iPhone データ転送 for Windows 」はこのように別々に同期することが出来、データの復元をする事が出来ます。 また、osの更新、脱獄などのトラブルでiPhoneが正常に動作しなくなった時にosを修復する機能も備えているので、トラブルの起きたiPhoneを修復して過去のデータを復元するなどの一連の操作がこのソフト1つで行えます。
渡辺純子
編集
0 Comment(s)