iPhoneに憧れてドコモのAndroidからドコモのiPhoneへと買い替えて数ヶ月が経ちました。 実際に使ってみた感想としてはなかなかよかったのですが、Androidを長く使い続けていたことでどこか未練のようなものが残ってしまい、結局はAndroidに戻すことにしました。憧れがあっても使い慣れているものの方がいいこともあるというものです。
さて、ドコモのiPhoneからAndroidへとデータを移行するためにはやっておくべきこととして「バックアップ」を取っておく必要があります。
Part 1: 「JSバックアップ」を使った一般的な方法
「バックアップ」を取って「復元」させることでデータの移行を行なうというものです。 一般的な方法として「JSバックアップ」アプリがありますので、簡単に紹介しましょう。
この「JSバックアップ」を使う方法ではGoogle DriveまたはDropboxを経由しますので、どちらかを利用していれば実行ができます。 今回はGoogle Driveを経由して行ないたいと思います。
Step 1:
まずはドコモのiPhoneで「JSバックアップ」をダウンロード、インストールして開き、メニューから「バックアップ」を押します。
Step 2:
次は一番上の方にある「バックアップ先」をGoogle Driveに指定し、ログイン画面が出たら実際に利用しているGoogle DriveのIDとパスワードを入力してログインしましょう。
Step 3:
次は「バックアップ先」の一つ下にある「バックアップデータ」から移行したいもの(連絡先、写真、音楽など)にチェックを入れ、一番下にある「スタート」を押しましょう。 これでGoogle Driveへバックアップデータを保存することができました。
Step 4:
次はAndroidのほうで「JSバックアップ」をダウンロード、インストールして開き、メニューから「復元」を押して、一番上の方にある「バックアップ先」として先ほどと同様にGoogle Driveを指定し、ログインします。
Step 5:
次は「バックアップ先」の一つ下にある「復元ファイル」の日時や端末名などを確認しましょう。
iPhoneからGoogle Driveへ保存したもので間違いなければ、一番下にある「スタート」を押しましょう。
最後にちゃんと移行できているのかどうか、Androidで各データを確認します。
問題がなければこれでデータの移行は無事成功となります。
Part 2: iSkysoft スマホデータ移行を利用する方法
JSバックアップ」を使った一般的な方法はとても便利なことは間違いありませんが、準備しておくことが少し多いというのがネックと感じる方がいるかもしれません。 双方の端末に「JSバックアップ」アプリをインストールしなければならず、Google Driveなどのサービスも利用、経由していなければならないのですから。
そこさえ突破すれば便利でいいのだけど、もう少し手軽な方法はないのかと思う方にはPCで行なう方法として「iSkysoft スマホデータ移行 for Windows」をおすすめします。
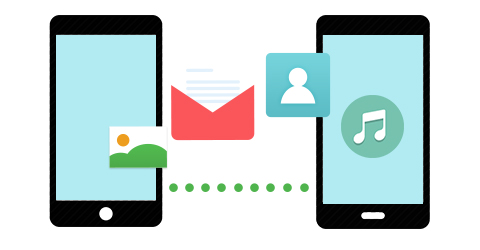
Step 1:
iSkysoft社からダウンロード販売されているソフトですので、ダウンロードしてすぐにインストールができます。 「iSkysoft スマホデータ移行 for Windows」を起動したら、「携帯電話から携帯電話へのデータ転送」をクリックします。
ここでドコモiPhoneと AndroidをそれぞれPCにUSBケーブルで繋げます。 すると、左側にはコピー元のデバイスとしてドコモiPhoneが、右側にはコピー先のデバイスとしてAndroidが表示されると思います。
注:もし、左右逆の結果になっていた場合は画面中央の「入れ替える」をクリックして表示結果を入れ替えましょう。 わざわざUSBケーブルを付け直す必要がないのは便利です。




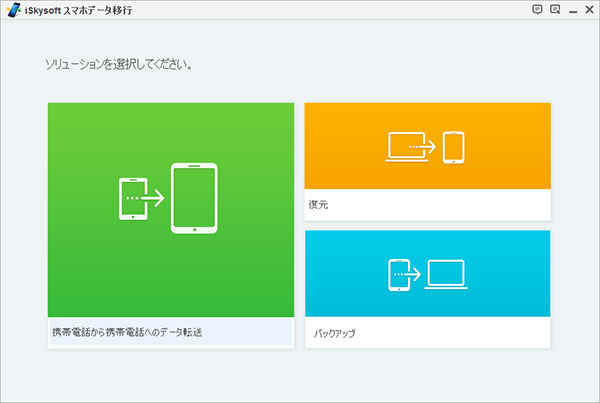
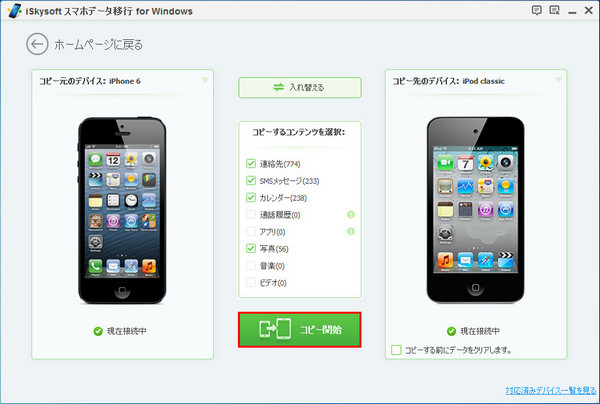
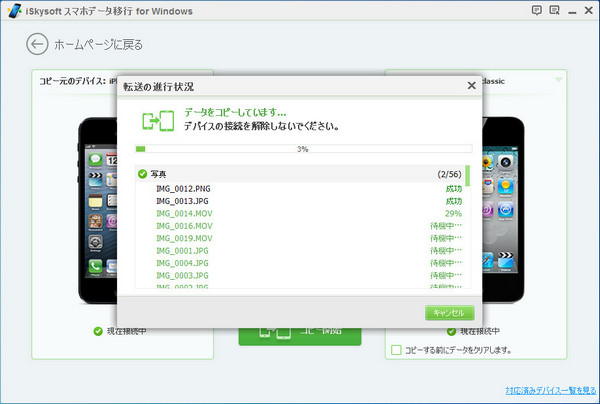

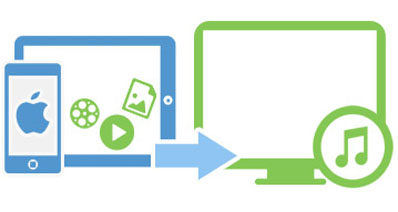


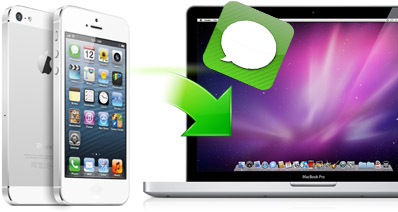
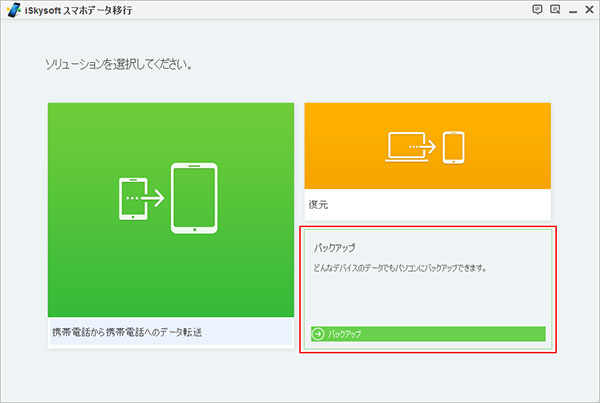
渡辺純子
編集
0 Comment(s)