• Filed to: iPhone写真転送 • Proven solutions
パソコンのフォルダ整理をしていると、思い入れのある写真がたくさん見つかる事はありませんか?
見つかった写真は懐かしくなって一枚ずつじっくり見ていたくなるものです。
そこで、パソコンの写真をiPhoneに移す事でいつでもどこでも懐かしい写真を見る事ができたらいいと思いませんか?
パソコンからiPhoneに写真を送るにはどうすればいいのかわからない方でも簡単にできるやり方をいくつか紹介してみたいと思いますので、是非参考にして実行して見ましょう。
- Part 1.iTunesを使ってパソコンからiPhoneに写真を入れる方法
- Part 2.iCloudを使ってパソコンからiPhoneに写真を取り込む方法
- Part3.「Dr.Fone - iPhoneスマホ管理」でパソコンからiPhoneに写真を転送する方法
Part 1.iTunesを使ってパソコンからiPhoneに写真を入れる方法
はじめに、iTunesを使ってパソコンから写真をiPhoneに入れる方法を紹介します。
iTunesがない方はApple公式サイトからiTunesをダウンロードし、インストールしましょう。
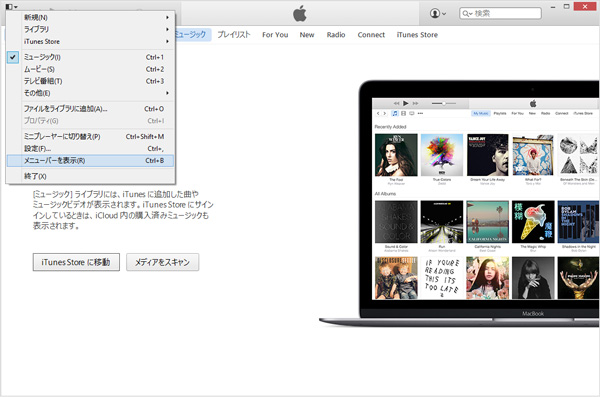
Step1:写真を同期する
iTunesを開いたらiPhoneとパソコンをUSBケーブルで接続します。すると、iTunesの左上にiPhoneの形をしたアイコンがでてきますので、クリックしてみましょう。クリックすると接続したiPhoneのメニューが一覧表示されますので、その中から「写真」をクリックし、「写真を同期」にチェックを入れます。
Step2:保存する場所を指定する
その下の「写真のコピー元」はパソコンへ送りたい写真が保存してある場所を指定させましょう。「マイピクチャ」の中など分かりやすい場所がおススメです。
Step3:パソコンからiPhoneに写真が転送する
それから「写真のコピー元」の下にある「すべてのフォルダ」にチェックを入れ、画面右下にある「適用」をクリックすればパソコンからiPhoneに写真が転送されます。または「マイピクチャ」の中にあるフォルダ内の写真を同期させたい場合、「選択したフォルダ」にチェックを入れ、下にあるフォルダ欄から指定のフォルダにチェックを入れて「適用」をクリックしましょう。
同期が完了したらパソコンからiPhoneに写真が同期できているかどうか確認してみましょう。
Part 2.iCloudを使ってパソコンからiPhoneに写真を取り込む方法
次はiCloudを使ってパソコンからiPhoneに写真を入れる方法を紹介したいと思います。
iCloudの場合はフォトストリーム機能を使って転送を行なう事ができますので、そのための設定をしていきましょう。
まずはパソコンでApple公式サイトからiCloudコントロールパネルをダウンロードし、インストールします。 インストールを終えたらサインイン画面が出ますので、iPhoneで使用しているApple IDを使ってログインします。
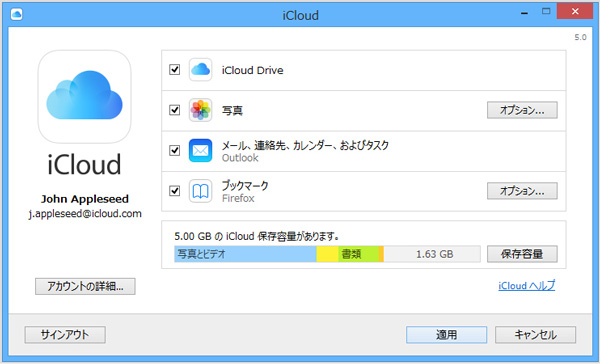
Step1:自分のフォトストリームにチェックを入れる
パソコン画面右下にあるコントロールパネルの中からiCloudをクリックし、「iCloudの設定を開く」をクリックして「写真」にチェックが入っているかを確認します。それから「写真」のオプションをクリックし、「自分のフォトストリーム」にチェックが入っているかを確認します。チェックが入っている事を確認できたら「適用」をクリックします。これで「エクスプローラー」を開けば左側に「iCloudフォト」の項目がでてくるようになります。
Step2:写真をiPhoneに転送
次はiPhoneで「設定」から「iCloud」へログインし、「写真」をオンにします。それから「マイフォトストリーム」を有効にしましょう。これで同じApple IDを使っているもの同士でのファイルの転送ができるようになります。
パソコンからiPhoneに写真を取り込みたい場合は「エクスプローラー」から「iCloudフォト」を開き、その中にある「アップロード」という名前のフォルダの中へ写真をコピーします。その後、iPhoneに転送されているかどうかを確認してみましょう。
iPhoneのアルバムにある「自分のフォトストリーム」から確認する事ができます。
iTunesでの転送方法とiCloudでの転送方法の二つを紹介してみました。
どちらもAppleから提供されているものを使用しているのですが、Apple以外のものでもパソコンからiPhoneに画像を入れる方法がありますので、そちらも紹介してみようと思います。
Part3.「Dr.Fone - iPhoneスマホ管理」でパソコンからiPhoneに写真を転送する方法
紹介してみたいソフトとは「Dr.Fone - iPhoneスマホ管理」です。
「Dr.Fone - iPhoneスマホ管理」というソフトがあればiTunesとiCloudを介さなくてもパソコンの画像を携帯に送る事ができるので、是非活用してiPhoneへ転送してみましょう。
まずは「Dr.Fone - iPhoneスマホ管理」をiSkysoft社のサイトからダウンロードし、インストールしましょう。
「Dr.Fone - iPhoneスマホ管理」を起動した後、USBケーブルでiPhoneとパソコンを接続します。
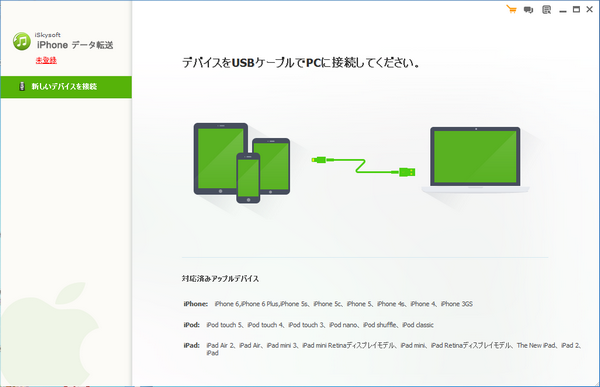
次は「Dr.Fone - iPhoneスマホ管理」がiPhoneを認識した事を確認したら左側にある項目の中から「写真」をクリックします。
画面上部にある「追加」をクリックし、iPhoneに転送したい画像を選びます。
これだけでiPhoneへ画像の転送が完了します。
後は実際に転送できているのかどうかiPhoneで確認してみましょう。
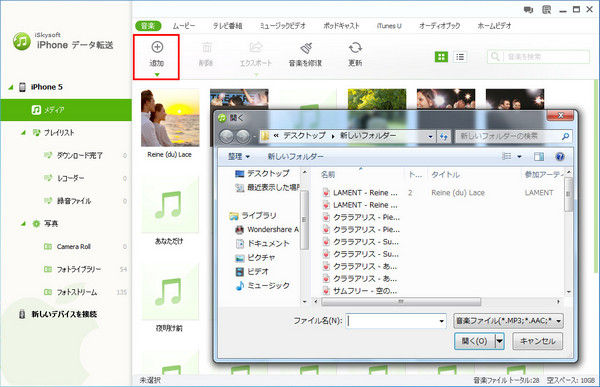



関連トッピクス
iPhone6をDETUNE (デチューン)で操作管理する
iPhone 6へ音楽を同期させる簡単な二つの方法
手軽にドコモのiPhoneからAndroidへデータを移行する二つの方法