TimeMachine
知識まとめ
- 1 Time Machine
- 2 Time Machineの設定
- 3 Time Machineでデータを復元
- 4 Time Machineのヒント
- 5 関連情報
Time MachineのTipsのまとめ
バックアップディスクを暗号化:ほかのユーザがバックアップにアクセスする際にパスワードの入力を必須にする場合は、Time Machineの環境設定で「バックアップディスクを暗号化」オプションを選択します。
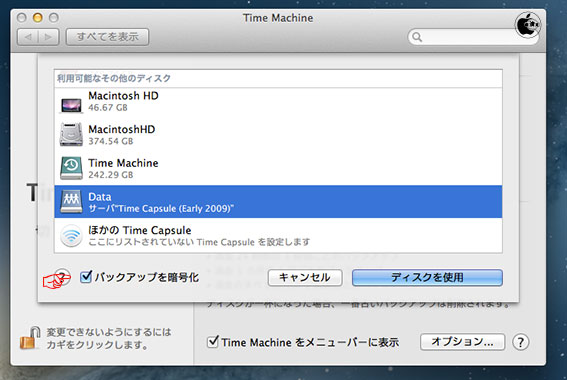
Time Machineの通知:初回のバックアップが完了したとき、または初回のバックアップ中に問題が発生したときに、この通知が表示されます。

外付けハードドライブについて: Time Machineバックアップドライブとして外付けハードドライブを選択するつもりなら、システムディスクの2倍の容量があるドライブを使う方がいいです。
サポート設備:外付けハードドライブ、USB(最低価格である)、FireWireとTime Capsule(WiFi接続)でも利用できます。
ファイルを復元するには:ファイルを復元するには、目的のファイル/フォルダを選択して「復元」ボタンをクリックします。保存先を選択するとファイルが自動的にコピーされます。保存先を選択しない場合は元の場所に復元されることになります。
バックアップしたファイルを別のMacに移行する: バックアップしたMac以外の他のMacを使用して、バックアップしたファイルを取り出すこともできます。Time Machineバックアップとドライブを接続して、移動先のMacでTime Machineバックアップから復元を選択します。
バックアップできない場合:ドライブのスペースが足りないとか、バックアップボリュームがマウントできないとか、フアイルがバックアップできないとか、いろいろな原因があります。その場合には別のドライブを使ったり、ファイルを抽出したりしてみてください。
このページにもっと多くのTime Machineの情報をもらって見ましょう。
Windowsのドライブを利用できない場合:お使いのドライブがMac OS XでサポートされていないNTFS、またはFATであれば、Time Machineのバックアップを作成するドライブを消去する必要があります。このプロセスは、ドライブ上のすべてのファイルを削除します。



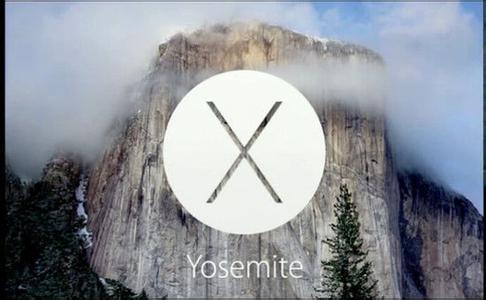
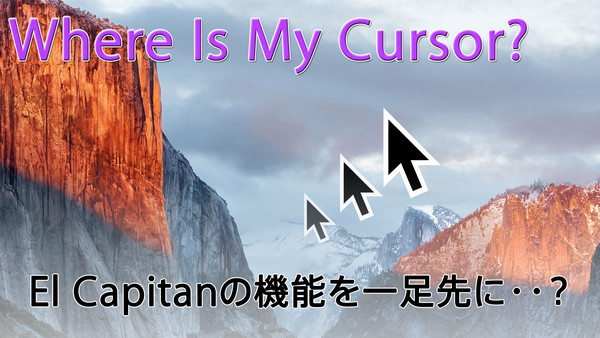




中島直人
編集長
0 Comment(s)