iSkysoft Recoverit for Mac
Mac OS 10.13(High Sierra)、10.12(Sierra)、X 10.11(El Capitan)、10.10 (Yosemite)、10.9 (Mavericks)に対応
- Mac OS Xで安全かつ迅速なデータ復元
- さまざまなファイルフォーマットの復元に対応
- 初心者にでも分かりやすい操作UI
- 便利なプレビュー表示機能
- まるで人間のような復元設定
Macのパソコンをお使いの方はご存知だとは思いますが、MacのOS Xは1、2年の頻度で操作性などの向上を目的にLionからMountain Lionというように更新されています。そして、現在の最新のバージョンは10.9のMavericksであり、利用している方も多いのではないでしょうか?ところが、今年の秋を目処に再び、OS Xが新しく生まれ変わるという発表がありました。10.10となるその新しいバージョンは「Yosemite」というものです。
Yosemiteは1つの画面で多くの事柄が即座に把握できるシンプルさだけでなく、iPhone、iPadといったiOSとの連動がポイントでもあります。例えば、iPhoneへの電話をMac上で受け取れたり、文書ファイルなどの作成もMacとiPadでデータを共有し、状況に応じて双方でファイル作成の続きが行えたりします。こうした連動より、新しい活用の仕方や快適性が増すのは間違いなく、既に今からYosemiteのベータ版より本格的なアップデートが待ち遠しくなってしまいます。
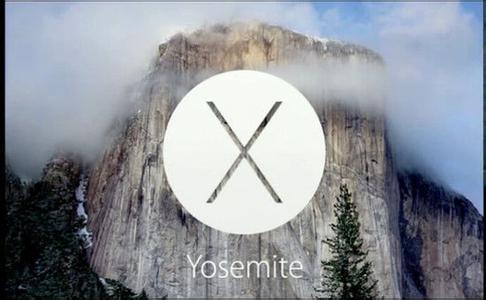
そこで、今回はLion、MavericksからMac OS X Yosemite(ヨセミテ)のアップグレードする方法を紹介していきたいと思います。または、Mac OSX 10.10 YosemiteとOSX 10.9 Mavericksのシステム復元に対応するiSkysoft Recoveritfor Macをご紹介します。無料ダウンロードできます。
まずは、お使いのMacがYosemiteに対応しているどうかの確認のため、OS Xのバージョンをチェックします。ここで、OS Xが10.8(Mountain Lion)以上であれば、すぐに無料でYosemiteにアップデートできるはずです。OS Xが10.7(Lion)、10.6 (Snow Leopard)の場合はApp Storeを利用し、事前に最低でも10.8までアップデートする必要が出てきます。ただし、アップデートを早く済ませるにはOS Xを10.9にしておくことがベストです。
OS X Yosemite(ヨセミテ) は、以下の機種へのインストールに対応しています。
Appleのマークであるメニューボタンから「このMacについて」を選択し、そして、「詳しい情報」をクリックします。
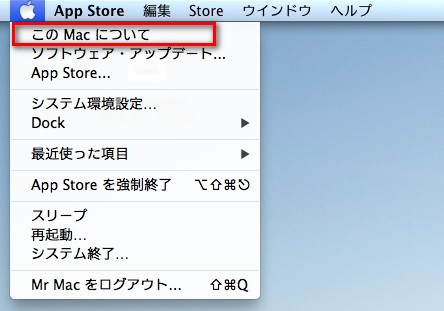
お使いのMacのハードウェアとOS Xのバージョンを確認できます。

お使いのMacがYosemiteに対応したら、そして、肝心のYosemiteへのアップデート作業の流れは、Appleのマークであるメニューボタンから「App Store」を選択します。
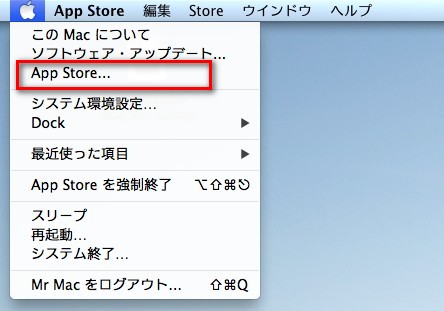
Mac App Store が起動して、「OS X yosemite」を選択し、無料アイコンが表示されます。
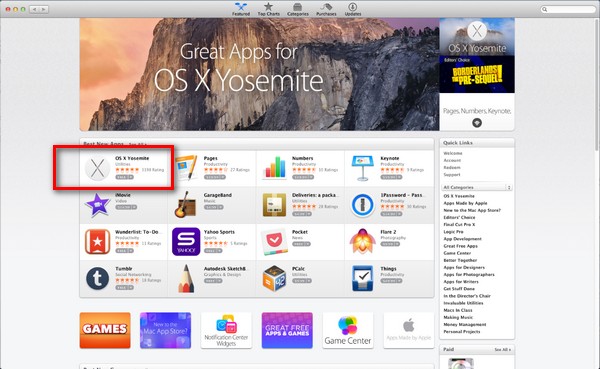
アップデートできる場合は「無料アップグレード」ボタンが表示されます。このボタンを押すと、アップグレードが開始します。
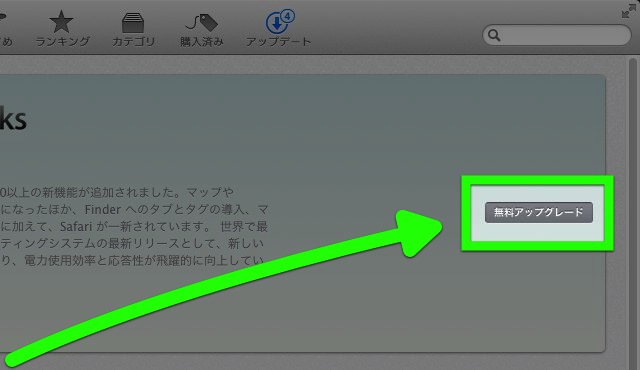
しかし、インストール中に突然の不具合などが起こるケースもあり得るので、ひと手間かけた安全なアップデート方法も合わせて紹介します。最初にYosemiteをダウンロードし、インストールの時点でパソコン本体ではなく、外付けのHDDやUSBにYosemiteを一時保存します。次に専用のソフトなどを使うことにより、外部のデバイスからでもOSのインストールが可能な状態になるので、最後はそのUSBなどをパソコンに接続して本体へYosemiteのプログラムをインストールします。こうすることで、パソコン内部のデータを守ると共に要であるOSの直接のトラブルを防ぐ2つのメリットがあります。
皆さんもこのような方法を用いて、万全にアップデートを完了させ、Yosemiteのあらゆる面で進化した性能を発揮して頂ければと思います。
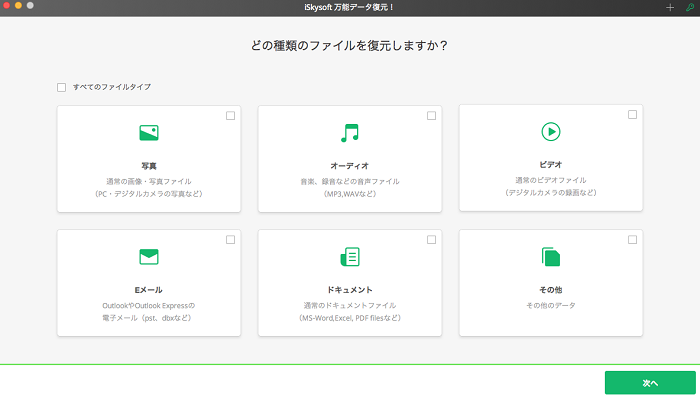
関連トッピクス
Macでハードディスクのリカバリー、果たして復旧できるの?