表計算ソフトといえば、Excel。職場でこのソフトを利用している方は、きっとたくさんいらっしゃると思います。家計簿をExcelでつけている、という主婦の方もいらっしゃるようです。非常に便利なこのソフト。使い方さえ覚えてしまえば、こんなに便利なソフトはそうあるものではありません。あなたはExcelを使っていますか?
もしこのExcelで作ったファイルを、誤って削除してしまったら大変です。頑張って入力した数式も数値も、色付けした表も、全てパァですから!もしこんなことになってしまったら、なんとかして削除してしまったファイルを復元したいもの。
削除してしまったExcelファイルを復元する方法はいくつかあります。わたしのオススメは『Recoverit』。操作が簡単で、誰にでも扱いやすいというのがオススメするポイントです。
削除してしまったExcelファイルを復元する方法
もしお使いのパソコンがWindows7なら、パソコンが自動的に作成しているシャドウコピーから復元出来るかもしれません。 方法は、スタート画面から『コンピューター』をクリックし、復元したいファイルが保存されていたファイルを右クリックして『以前のバージョンの復元』を選択します。すると『◯◯(ファイル名)のプロパティ』というボックスが現れ、そこに復元できるファイルの一覧が表示されます。ここから復元したいファイルを選択して『OK』をクリックすると、ファイルの復元が出来ます。 もしお使いのパソコンがWindows7以外のものだったり、上記の方法では復元出来なかった場合は、復旧ソフトを使ってファイルの復元を試してみましょう。
何らかのソフトウェアを使って復元する方法、が一番実用的な方法かもしれません。しかし、復元ソフトウェアには様々な種類がありますよね。一般に、無料のソフトウェアを利用すると、復元の成功率が有料のものと比べて下がると言われています。また、操作が複雑なソフトが多いので、パソコンに精通している方でなければ復元は難しいかもしれません。 有料のソフトウェアを利用するなら、無料体験版が配布されているものを使うといいでしょう。一般に、復元ソフトの無料体験版で出来るのは『そのソフトで失ったファイルを復元出来るのかどうか』の判定までで、もし復元可能ならそのソフトの正規版を購入する、というのがよくある手順です。
復旧ソフトには様々な種類がありますが、『Recoverit』を使って削除してしまったExcelファイルの復元を試す方法を紹介したいと思います。
ステップ1: 『Recoverit』の無料体験版をインストール
ステップ2: メインメニューの「削除したファイルの復元」をクリック
ソフトを起動します。

ステップ3: ファイルの保存されていた場所を選択
ファイルが最後に保存されていた場所を選択し、「開始」をクリックし、ファイルをスキャンします。

ステップ4:スキャンが完了できましたら、「了解」をクリック

ステップ5: 復元したいファイルを選択して『復元』を押す
復元したいファイルを選択したら、画面右下の『復元』をクリックすることでファイルの復元が出来ます。
ステップ6: 復元されたファイルを保存するために、パスを選択して、「復元」ボタンをクリックし、復元が開始します。

簡単に削除してしまったExcelファイルを復元できる!
もしこのソフトウェアを使ってもファイルの復元が出来なかったら、それはもう復旧業者に依頼して復元するのがいいでしょう。でも、業者を利用すると費用が高くついてしまいます。可能な限り『Recoverit』を使って復元するのが、コストを最小限に抑えられていいかもしれません。





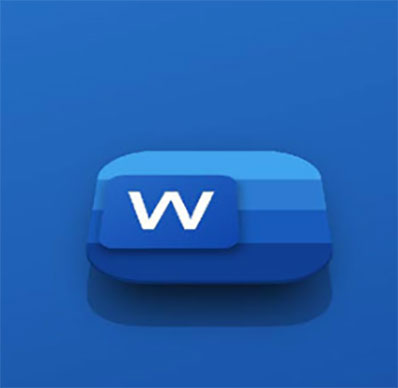
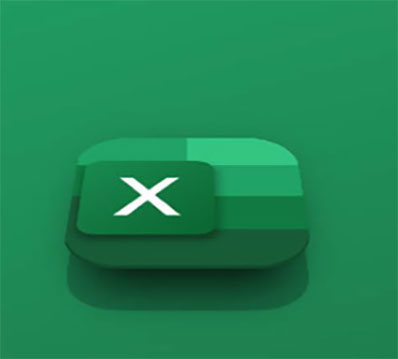
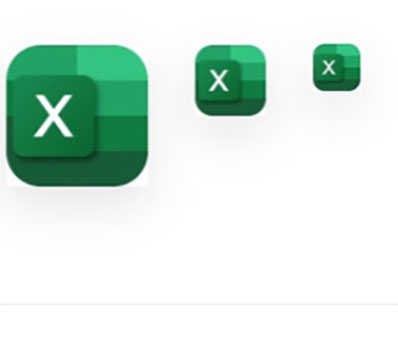
中島直人
編集長
0 Comment(s)