• Filed to: Filmoraの基本編集 • Proven solutions
誰でも出来る動画に音楽をつける方法
動画に音声をつける理由は、音声の一つ音楽(BGM)をつける事でより感情を伝える事が出来るからです。
たとえば、ラブソングのBGMをウエディングの動画に付けると、幸せという感情が伝わり易くなります。また、ナレーションは動画を見る方に分かり易い解説を伝える事が出来ます。 このように、動画を作ったら音楽をつける事が大切だと思います。
しかし、動画を撮影した後、音楽をどうやって付けるか分からない方が多くいるので、「Filmora」を使って簡単に動画に音楽(BGM)をつける方法を解説したいと思います。
簡単な動画編集ソフトー「Filmora for Windows」無料体験
- *MP4、gifなど多種の動画・写真ファイルが対応
- *トリム、結合、クロップ、BGM入れなど多種な動画編集機能
- *豊富なオーディオ、フィルター、タイトル、トランジション、エフェクトのフリー素材が搭載
- *逆再生や色調補正(カラーチューニング)、手ぶれ補正、クロマキーなどの高度編集機能
- *分割画面表示、レンダープレビュー機能も搭載
- *PCへの保存(MP4、WMVなどの形式)、直接にYouTubeへ共有やDVDとして出力
- *対応OS:Windows 7/8/8.1/10、OS X 10.11/10.12/10.13/10.14/10.15
- *ご利用のPCのOSに応じて、Windows版、あるいはMac版をダウンロードしてください。
 「Filmora」を使って動画に音楽をつける手順
「Filmora」を使って動画に音楽をつける手順
Step1:合成したい動画・音楽ファイルをインポート
① 動画に音楽つけるには、「Filmora」を起動し、「新しいプロジェクト」を選択します。
* 新しいプロジェクト:新規動画を作成できる 。
* プロジェクトを開く:保存した動画を編集できます。
② 動画・音楽ファイルをインポートします。 インポートの方法は、音楽の入ったフォルダから直接ドラッグ&ドロップでメディアライブラリーまで移動するとインポート出来ます。
「入力方法」
* パソコンにある既存のファイルを追加
* デジカメやiPhoneなどディバイスから追加
* Facebookなど共有サイトから追加

Step2:音楽をつける
① ツールバーの「オーディオ」をクリックすると、こちらに多くの音楽が用意されていますので、こちらを利用する事も出来ます。 効果音を利用するのは、ツールバーの「オーディオ」をクリックして「サウンド」を選ぶと効果音一覧が表示されます。
② インポートした音楽の角にある「+」をクリックするか、ドラッグ&ドロップでタイムラインバーに移動すると、音声はブルーのバーで表示され、動画と音声が合成されます。
より楽しい思い出の動画作成をするには、動画編集で効果音を用いると良いのですが、動画用効果音を集めるのはとても大変です。 しかし、Filmoraには、数多くの効果音が用意されているので心配ありません。

Step3:つけたい音楽を編集する
① 動画に合成されたBGMは、ダブルクリックし、編集画面に入ります。
② イコライザ、フェードイン、フェードアウト、ピッチなどの変更が可能です。
③ ブルーのバーを左右に移動する事で、BGMの再生位置の変更が出来ます。
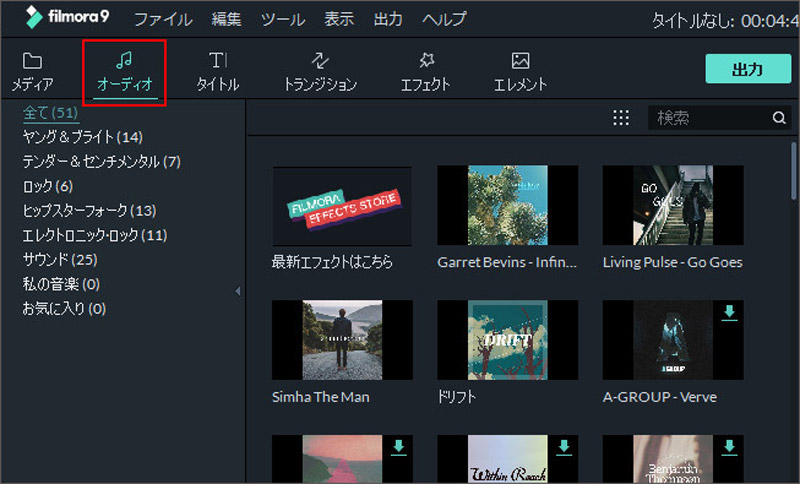
Step4:ナレーションを追加する
次に、どうしても動画に解説を付けたい時は、ナレーションをつけると良いと思います。
① ナレーションを吹き込むには、ツールバーの「マイク」をクリックします。
② そして、中央のマイクのマークをクリックするとカウントが始まり、0になると録音が始まります。
③ 録音が終わったら「停止」マークをクリックし、「OK」を押すと録音が完了し録画したナレーションはタイムラインバーに追加されます。
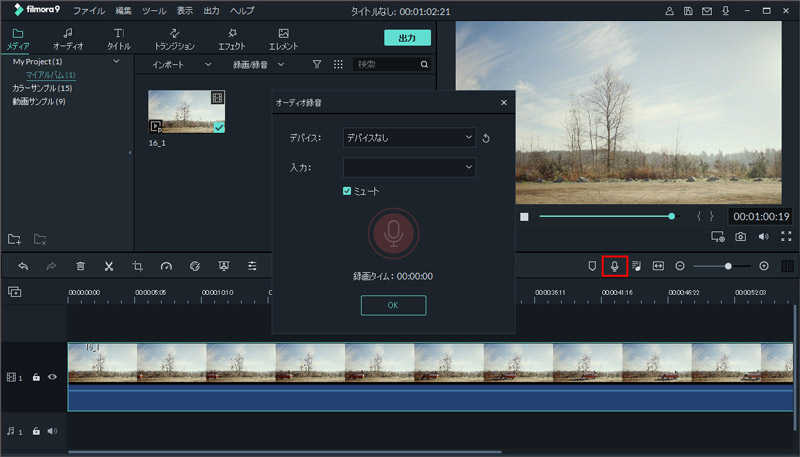
このように、「Filmora」を使えば動画に音楽をつける事が簡単に出来ます。
また、音楽をあまり知らない方や、効果音を集める事に自信が無い方でもFilmoraは沢山の音声素材を用意しているので、編集中の動画に合った音声を合成する事が出来ます。






田中摩子
編集
0 Comment(s)