- 動画モザイク、写真ぼかし加工、動画エレメント、動画BGM入れ、動画字幕入れなどいろんな機能を搭載!
- 多彩な高度機能でオリジナルのビデオを作成
- ビデオ・サウンドなどいろんな出力形式でエクスポート可能
- あらゆる瞬間を、最高のムービに!
-
PCへの保存(MP4、WMVなどの形式)、直接にYouTubeへ共有やDVDとして出力
• Filed to: Filmoraの基本編集 • Proven solutions
テレビやネットを見るとき、ぼかしやモザイクがかかっている動画や画像を目にすることは多いですよね。写真モザイクやぼかしを消すことができればよかったなあ~と思った方が非常に多いでしょうね。また、インスタグラムやツイッターなどに投稿するとき、動画や写真に写り込んだ背景や物から、自宅や名前が特定されるかもしれません。この時にモザイクをかけることが重要となります。モザイク加工する方法を知りたい方も多いではないでしょうか。そこで、この記事でモザイクの除去方法・ぼかし消す方法とモザイク加工する方法を紹介します。
一般的に、動画モザイク/ぼかしは可逆変換と非可逆変換の二つの方法で処理されます。可逆変換は処理範囲を縦横に分割し、分割された部分をランダムに並べ替えるという画面処理方法です。非可逆変換は処理範囲における色情報を読み込み、その平均値を算出し、求められた結果をベースに画像処理を行うという方法です。
*関連記事:画像とビデオの ウォーターマークを消すAIツール
モザイクはもともと画像の情報などを一部削除したり変更するという処理を行うものなので、ぼかし/モザイクを消す/破壊という行為はあり得ないとされてきましたが、近年ではモザイク消すアプリやモザイク除去できるフリーソフトを使ってモザイク消す/モザ破壊することができるようになりました。しかし、すべてのぼかしやモザイクを除去することはできず、やり方によって一部を消すことができますが、一部を薄くぼかす程度に加工することができる状況です。
その理由は、可逆変換という方法でかけたモザイクを除去することができますが、非可逆変換の場合のモザイク除去は基本的に不可能です。しかしながら、現在で可逆変換という処理方法はほとんど利用されていません。非可逆変換というモザイク処理方法は主流となります。そのため、ぼかしやモザイクを消すことができないと言えます。

*関連記事:動画や写真にモザイク処理をする編集ソフト5選
写真モザイクを消すことができないですが、動画にモザイク加工や写真モザイクをかける方法がいっぱいがあります。ここで安全にモザイク加工するソフトFilmoraを利用することをおすすめです。Filmoraは、簡単にモザイク加工することができます。効果適用後の画像からぼかし/モザイク除去することも可能です。早速、モザイク加工する方法を解説します。
Filmoraをダウンロー&インストールします。インストール完了後に、Filmoraを起動し、「新しいプロジェクト」を選択します。
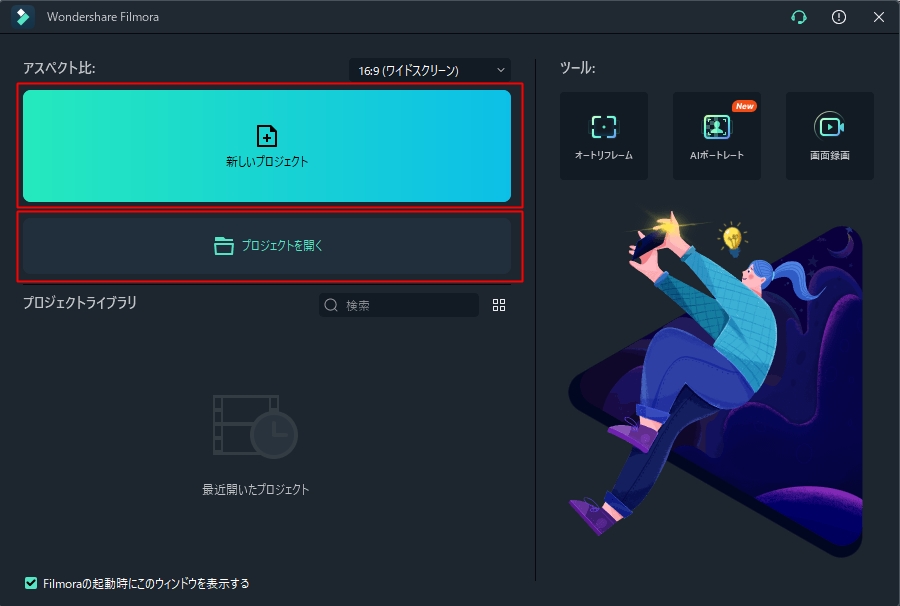
「ファイル」ボタン、または「メディアをインポートする」ボタンをクリックすることで、ファイルをFilmoraへインポートします。
次に、編集したい素材をドラッグ&ドロップで、タイムラインに追加します。
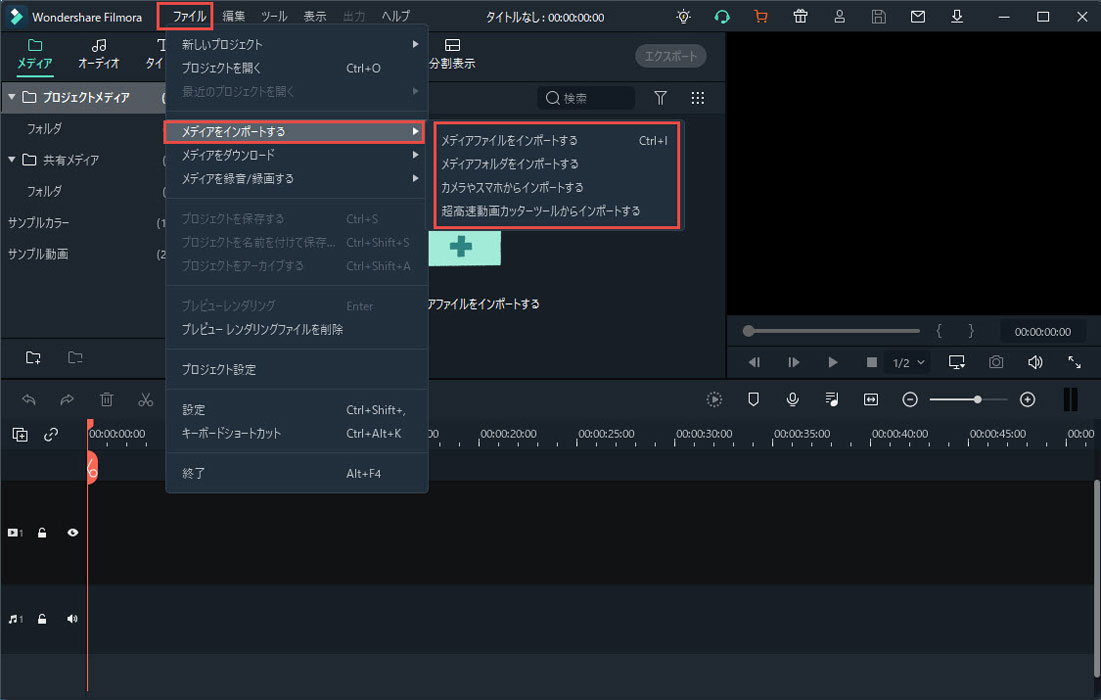
「エフェクト」→「ユーティリティ」→「モザイク」を順次にをクリックします。「モザイク」を右クリックし、「適用」をクリックすると、モザイクを追加します。
モザイクトラックをダブルクリックして、モザイクの種類を変更できます。
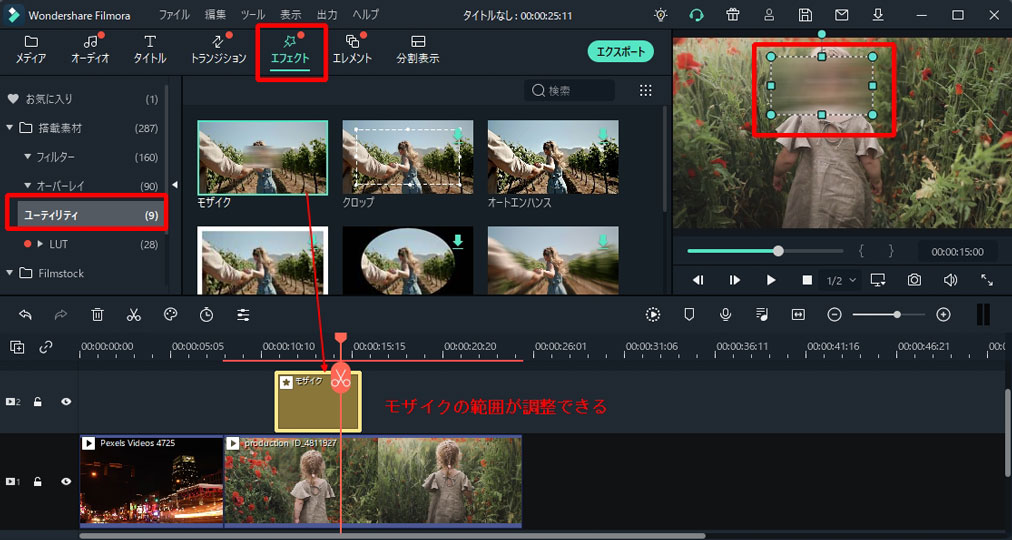
動画編集が完了でしたら、「保存」しましょう

*関連記事:モザイクトラッキングができる動画編集フリーソフトTop 3選
*関連記事:モザイクトラッキングができる動画編集フリーソフトTop 3選
モーショントラッキング機能を使って、動画にある特定のオブジェクトの動きをトラッキングし、エレメント、モザイク、画像、テキストなどの別のオブジェクトの動きと一致させることができます。

特徴:Point Blurポイントぼかしは好きなところを簡単に写真の一部をモザイクかけるアプリです。指でなぞるだけでタッチした部分を簡単にぼかし・写真モザイク加工ができます
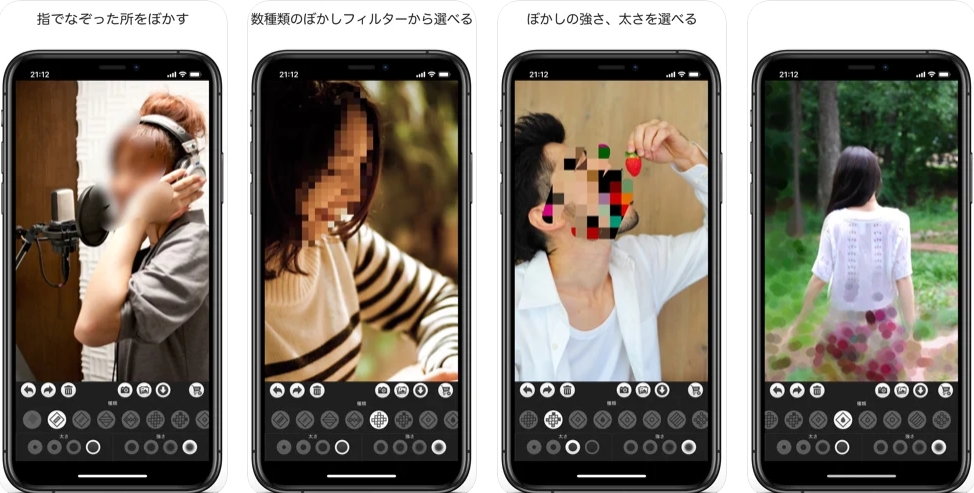
特徴:写真モザイクぼかし&モザイク加工アプリは指でなぞった場所をぼかしてくれるアプリです。モザイクの種類は12種類ご用意しております。ぼかしの太さ、強さを4段階からお選びいただけます。
*関連記事:Macで動画にモザイクをかけられる無料ソフト5選
*関連記事:Android用モザイクアプリ5選
写真ぼかし/モザイクを除去する方法がないのは非常に残念ですが、「Filmora」で写真モザイクを簡単にかけることができます。もし、今すぐに写真にモザイクをかける事が必要だと思ったら、ぜひ「Filmora」をインストールして試用してください。*Filmoraは無料体験版があります。体験版でも全機能を利用できます。
*関連記事:iPhoneで写真にモザイクをかける際におすすめアプリTop5
関連トッピクス
Macパソコンで動画を編集する際におすすめのソフトを紹介
mac上で音楽を編集する事ができるアプリ12選を紹介
macで曲(音楽)を編集できるソフト及び方法