• Filed to: 動画編集ソフトおすすめ • Proven solutions
もし以前にWindows ムービーメーカー使って動画を編集したことがあれば、動画をスピードアップさせたり、スローダウンしたりすることができることを知っているでしょう。この記事ではスピードアップに焦点をあてており、動画を編集するときには、その使い方を知っておく必要があります。このプログラムのわかりやすいインターフェースはファイルを操作するのに最も適しています。
Part 1. Windows ムービーメーカー で動画をスピードアップする方法
これはWindows ムービーメーカーで動画の速度を変更するための詳細なガイドラインです。スピードアップは短くアクションを見せたいときに良い方法で、一般的にコメディーに使われます。動画ファイルの速度を変更することはサウンドトラックにも影響がでることを忘れないでおきましょう。動画の速度とピッチは同じ割合で高くなります。Windows Movie Makerのいくつかのバージョンはこの機能がありませんが、何百万に一つなので、心配しすぎないようにしましょう。
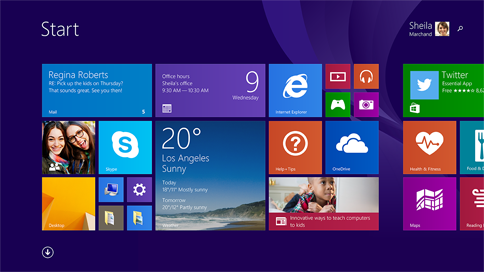
ステップ 1. Windows Movie Makerをコンピューターにダウンロードして、インストールするところから始めます。インストール後のプログラムの有効性のためにも、与えられた指示に従いましょう。
ステップ 2.スタートメニューからプログラムを起動させるとWindows ムービーメーカーのメイン画面が表示されます。
ステップ 3. 「ファイル」ボタンをクリックして、「インポート」をクリックします。スピードアップしたいファイルを探したら、クリックすると、自動的にタイムラインに追加されます。タイムラインに直接ファイルをドラッグするとタイムラインモードがアクティブになります。
ステップ 4. 「標準動画エフェクト」から動画エフェクトを選択します。リストから「スピードアップ」「2倍」を選択し、追加をクリックして「OK」ボタンを押します。正常に適用されれば、動画ファイルの速さが2倍になっていることを確認できます。
Part 2. 「Filmora」で動画をスピードアップする方法
「Filmora」を動画編集に使うと、速度を変換する「スピードアップ」オプションを使うことが可能です。簡単に動画を編集でき、エフェクトの追加やYouTubeやFacebookなどのサイトで編集したファイルを共有することもできます。
「Filmora」で動画をスピードアップする簡単な方法
「Filmora」をコンピューターにインストールしているかを確認し、起動します。その後、たくさんのボタンが表示されますが、「インポート」をクリックして、追加した素材を適用すると、下部にあるタイムラインにファイルが表示されます。
動画を右クリックすると、使用可能な編集オプションが表示されます。彩度や明るさ、コントラストなどがありますが、ここではスピードト持続時間を選択します。選択したら、カーソルが表示され、速度を上げたい部分を選択できます。ファイルで開始点と終点の印付けをする際は正確に行いましょう。
動画に正しい速度を設定したら、「OK」ボタンをクリックすると、速度の変更が適用されます。すぐに速度の変化を見ることができます。




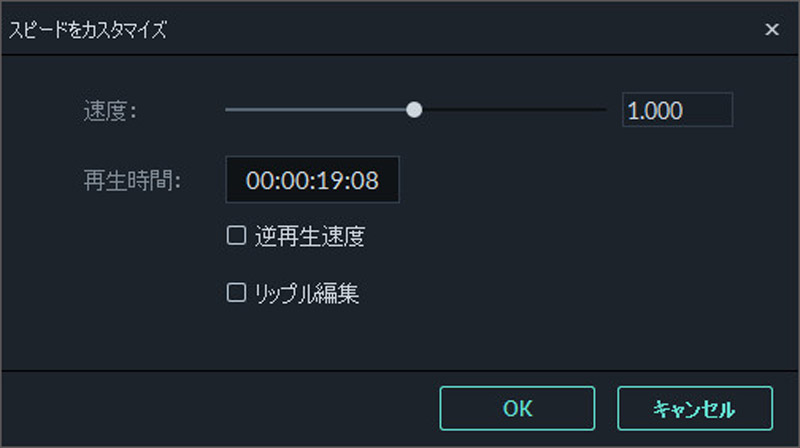



田中摩子
編集
0 Comment(s)