• Filed to: Filmoraの基本編集 • Proven solutions
毎日生活していると、様々な出来事があります。時には結婚式だったり、自宅で人を大勢呼ぶようなイベントだったりします。もしも自分がそれらのイベントの演出を任されたら、色々考えなければなりません。音源を選ぶとすると、まるまる1曲ではなく、使う部分だけ欲しいということがあると思います。しかし、音楽を切り取りしたことがない人には、少し難しく感じてしまうかもしれません。ですが、最近はソフトも充実してきて操作も簡単なものが増えてきています。そこで今回は、音楽切り取りソフトをいくつか紹介したいと思います。
Part 1. 音楽切り取りソフト3つ紹介
「mp3DirectCut」
「mp3DirectCut」はMP3を部分的に切り出すカット機能に特化した音声編集ソフト。 MP3音楽をデコード・再エンコードせずに指定部分の削除や切り出しができるのが特長で、MP3ファイルから、必要な部分を抜き出したい場合などに便利ですが、同時には1ファイルしか扱えません。
デメリット:MP3ファイル以外を入出力できません。

「Audacity」
「Audacity」は、高機能な音楽編集ソフトです。
音声ファイルの内容を視覚的に表現したグラフ(波形 / スペクトラム)を見ながら、実際にデータの編集を行うことができるというビジュアル的な音声編集ツールです。 不要な場面のカット、フェードイン / アウト効果付加、ノイズ除去、ピッチ(音程)やテンポの変更等々、フリーのオーディオエディタの中では最高峰と言っても良いくらい機能は豊富です。

「Filmora」
このソフトは高性能で操作が簡単な動画編集ソフトです。
動画に音楽をつけることができるなど、音声の編集機能が充実しています。
自分が好きな音楽の取り込み、様々なファイル形式にも対応しているので便利です。マイクを利用すれば、自分の声もナレーションとして録音できます。
どのような音声も動画に合わせて設定できるため、自由度は高くなっています。
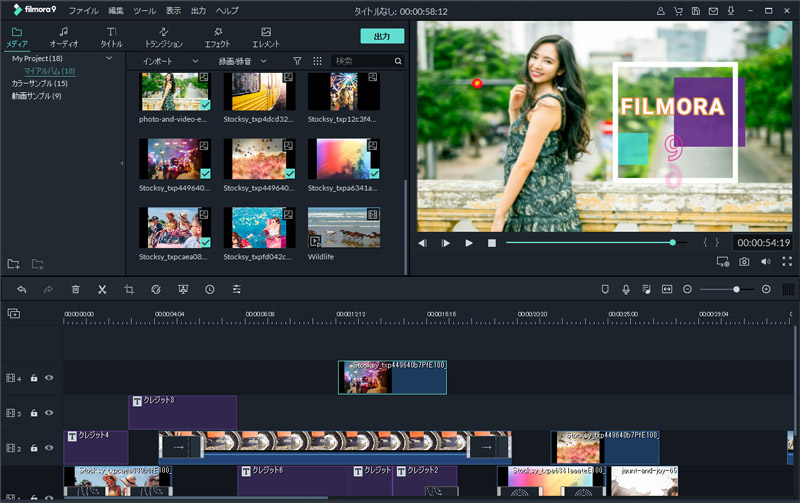
Part 2. MP3を切り取る方法
では、実際に音楽を切り取る手順を紹介したいと思います。ソフトは先ほど紹介した「Filmora for Windows」を使います。ファイル形式はMP3です。
Step1
まず、ソフトをインストールした後、起動させます。「新しいプロジェクト」と「プロジェクトを開く」という2つのモードがでてくるので、「新しいプロジェクト」を選びます。

Step2
「新しいプロジェクト」を開くと、左上に「インポート」という文字があるのでクリックします。自分のパソコンに入っているデータが出てくるので、好きな音声データを選択します。
Step3
データを取り込んだら、タイムラインに入れます。
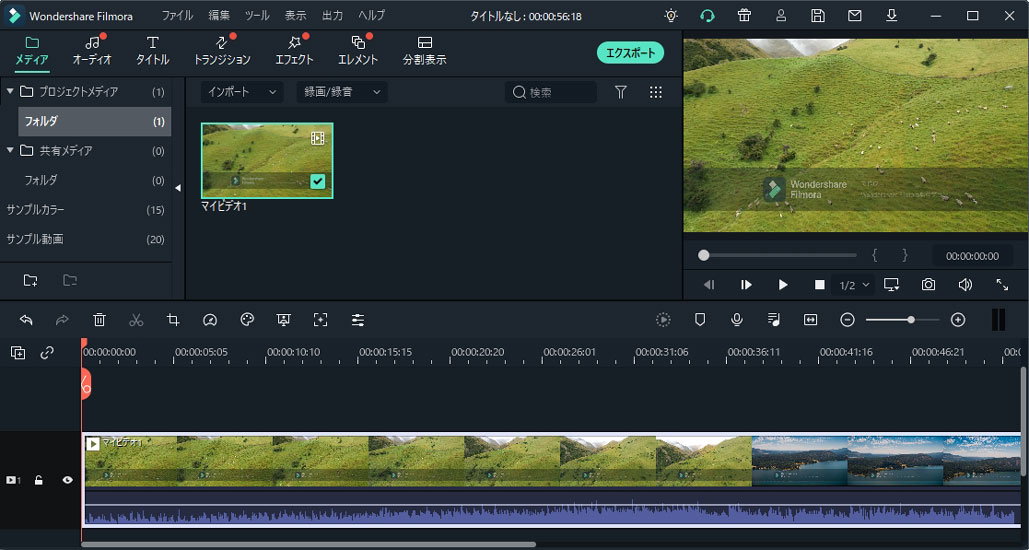
Step4
縦軸が出てくるので、その軸を切り取りたい場所まで移動させます。上にクリップマークのアイコンがあるので、クリックすると不要な部分をカットすることができます。

このように、とてもシンプルな操作です。
もう1つ紹介しておきたいのが、動画から音声を切り抜く方法です。動画から音声だけ欲しい時には便利な機能になります。
Step1
まず、ソフトを立ち上げたら、「新しいプロジェクト」を選びます。画面左上の「インポート」をクリックし、音声を取り出したい動画データを選んだら取り込みます。手順は上記のステップと同じです。
Step2
取り込んだデータを画面下の「タイムライン」にドラッグして、編集できるようにします。右クリックしてメニューを出します。
Step3
メニューの中に、オーディオ分離という項目があるので選択します。これで動画データから音声のみを取り出すことができます。






田中摩子
編集
0 Comment(s)