• Filed to: Filmoraの基本編集 • Proven solutions
画像/写真を投稿するときにモザイクを施したことはありませんか?
Facebookなどの不特定多数が見ることができる場所へ画像/写真を投稿するときに必要になるかもしれないのがモザイクです。
なぜモザイクが必要なのかというと、許可なしに公開してはいけない一部のものに対してのみモザイクを施すことで、肖像権であったり企業秘密事項であったりを隠したまま公開することができるからです。
特にネットが普及した今だからこそ、そうした画像/写真にモザイクをかけることは大事なことなのではないでしょうか。
今なら特別なソフトを用いなくてもオンライン上で画像/写真にモザイク加工を施すことができる、モザイクサイトなるものが多いので、それらを利用している人も多いかもしれません。
そこで、オンライン上で画像編集ができてモザイクを施すことができるサイトをいくつか紹介してみたいと思います。
オススメ5 Sumo Paint
Sumo PaintはPhotoShopのような感覚で写真や画像を編集することができるオンライン上の編集ツールです。
海外のサイトにあって日本語版はありませんが、ペイントツールやPhotoShopを触ったことのある人であれば英語メニューでも問題ないでしょう。
もちろん、モザイクのみ使えるわけではなくて多くの編集機能が使えますので、編集ソフトを用意できなかったという人にはおすすめします。
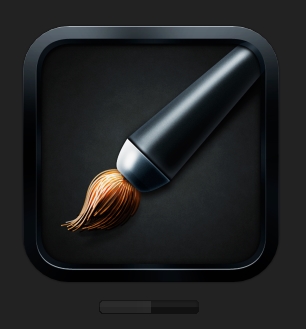
オススメ4 Fotor Photo Editor
Fotor Photo Editorもオンライン上で画像編集が可能なツールのひとつです。
こちらでも簡単にモザイクを使うことができるのでおすすめです。
編集画面に行くまでが少しわかりづらいかもしれませんが、それを除けば簡単操作で画像の編集ができるオンラインツールではないでしょうか。
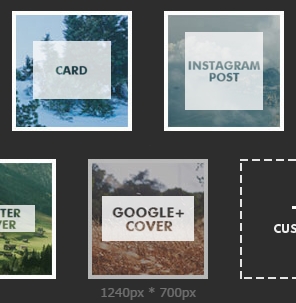
オススメ3 無料バナー作成工房
無料バナー作成工房は画像/写真を編集することができる他、Gifアニメ作成、バナー作成もできるオンライン上の画像編集ツールです。
各メニューがサムネイル表示になっており、どんな効果なのかが一目でわかるようになっていますので、編集用語が苦手な人でも安心して使うことができるでしょう。

オススメ2 写真加工
写真加工.comは数多くの画像/写真を編集できるメニューを備えたオンライン上の画像編集ツールです。
操作に多少難があるかもしれませんが、画面の見方や手順さえわかれば数多くの機能を扱うことができるようになるでしょう。

以上の四つのオンライン上画像編集ツールを使ってモザイク画像/写真を作っては、ネット上へ投稿したとしても一枚や二枚程度であれば使い勝手がちょうどいいのですが、写真をたくさん使って動画にしたい場合はとても手間です。
オススメ1「Filmora」
「Filmora」を使ってまとめてモザイク処理をしていきましょう。
Filmoraは動画を作るソフトですが、高度な編集もできるので動画作りには最適です。
それでは、「Filmora」で動画をモザイク加工する方法を紹介します。
Step 1. ドラッグ&ドロップ
「Filmora」で加工したい画像/写真をインポートして、下にあるタイムラインにドラッグ&ドロップしていきます。

Step 2. 「パワーツール」をクリック
その後、エフェクトにあるユーティリティを選択し、モザイクをタイムラインにドラッグドロップします。
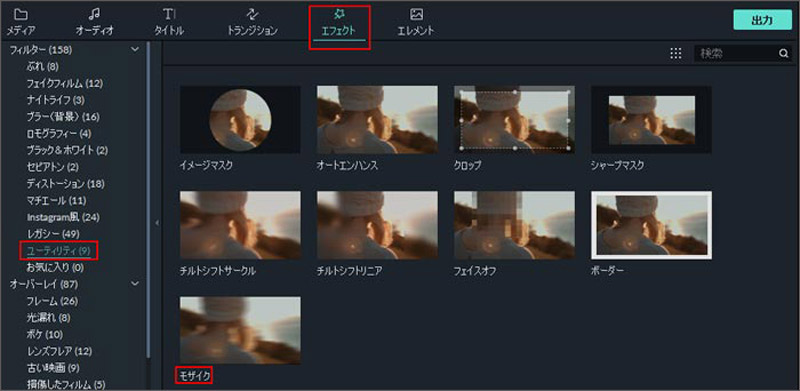
Step 3. モザイクをかける
「インポート」をクリックすると画面左に映っている加工したい画像/写真の上にモザイクがかけられます。モザイクの位置や大きさは自由に変えることができますので、隠したい場所に合わせてみましょう。
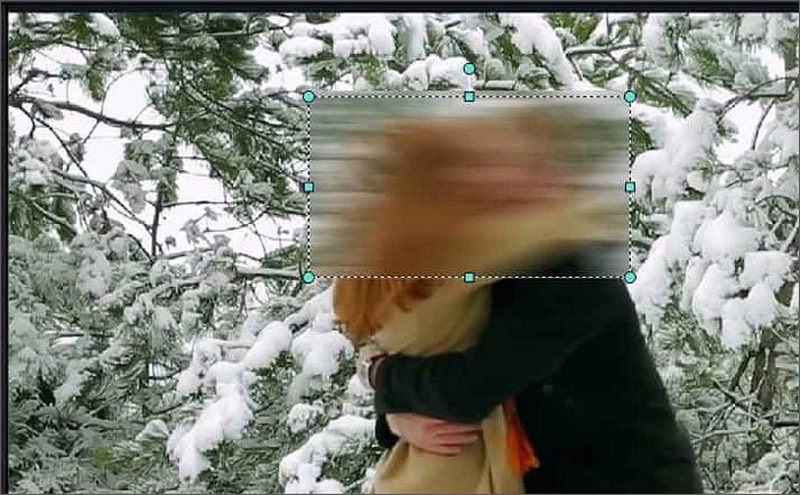
Step 4. 決まったら「OK」
一箇所だけでは足りない場合、Step 3の手順を繰り返してくださいそして、決まったら「OK」をクリックしましょう。
Step 5. 画像/写真を保存する
この一連の動作をタイムライン上にある全ての画像/写真にも繰り返し行なっていきます。
他にBGMをつけたい場合やテキストを使いたい場合は、音楽をインポートしてタイムラインへ追加したり、ツールメニューからテキストを選んで追加してみましょう。
終わった後は「出力」をクリックして、お好みの保存形式を選んで保存しましょう。
そのままYoutubeやFacebookへアップロードすることも可能です。

ここまでモザイク処理のできるツールやソフト「Filmora」を紹介してみました。
紹介してきたツールやソフトの中でお気に入りになりそうなものは見つかりましたでしょうか。
参考程度にでも見ていただけたなら幸いです。






田中摩子
編集
0 Comment(s)