• Filed to: 動画編集ソフトおすすめ • Proven solutions
タイムラインはWindows ムービーメーカーの傑出した特徴です。動画を簡単に編集でき、すべての人が使いたいと思うものです。このプログラムの昔のバージョンはタイムラインがありませんでしたが、すべての新しいバージョンではこの機能があります。プログラムを動画編集のために使う決断をする前にそのことを確認しましょう。Windows Movie Makerのタイムラインとストーリーボードを見分けられる必要があります。
Part 1. Windows ムービーメーカー でタイムラインを使う方法
タイムラインを使用する前にWindows Movie Makerで見る必要があります。以下の手順に従うと正しく使えます:
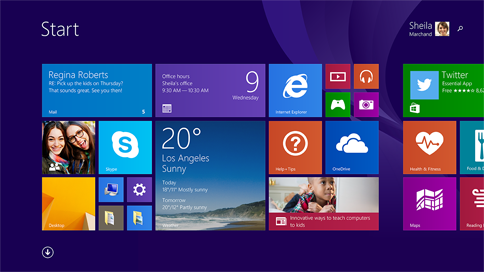
Step 1.プログラムを起動します。これはタイムラインを使用するときには必ず最初に行うことです。次に、プログラム画面の左上にある「ムービーメーカー」のアイコンをクリックします。
Step 2. 次に行う手順は「デバイスをインポート」で、これはカメラからプログラムへファイルを追加することができます。もしコンピューターから直接ファイルを追加したい場合は、画面の右側にある白いスペースで右クリックをし、「動画と写真を追加」を選択します。
Step 3. ファイルがタイムラインに追加されたら、編集をしたいものをハイライトするか、右クリックをすると、すべての編集オプションが表示されます。選択したファイルから、「スタート地点の設定」をクリックし、カーソルをドラッグしてから「終了地点の設定」をクリックします。この2つのセクションが編集するセクションをハイライトします。
Step 4. 最後に「分割」オプションを選択すると、ハイライトした部分が完全にファイルから消去されます。変更を必ず保存するようにしましょう。Windows Movie Makerでタイムラインを使用することはこのように簡単です。
Part 2. 「Filmora」でタイムラインを使用する簡単な方法
「Filmora」を使用して動画を編集する場合、同様にタイムラインのサービスを使えます。Windows ムービーメーカーのように、すべての基本を身につけていれば簡単に使えます。以下は「Filmora」で簡単にタイムラインを使用するためのヒントとコツです。
「Filmora」で動画をスピードアップする簡単な方法
コンピューターに保存されている動画ファイルをプログラムのプロジェクトエリアにドラッグします。代わりに「インポート」ボタンをクリックすると、簡単に検索できます。

ファイルはすでにプログラムにあるので、直接タイムラインにドラッグできます。順序が正しいかを確認しましょう。あなたの好きな順序で、ファイルを編集しやすい順序にすると良いでしょう。

このステップでは動画ファイルで基本編集を選択します。分割やトリム、クロップ、統合、エフェクトの適用、回転、トランジションの追加、BGMなど様々なものから選択することができます。







田中摩子
編集
0 Comment(s)