• Filed to: Filmoraの基本編集 • Proven solutions
手づくり動画に浮き上がるタイトルや字幕が埋め込まれていたら、より格好いいと思いませんか?そういうのは、動画フォーマットなどに詳しい上級者でないと作れないと考えて諦めてしまっているなら、もったいないですよ。
最近では、手づくり動画初心者でも扱いが簡単な動画編集ソフトがいろいろリリースされています。もちろん、気に入ったソフトを購入・無料ダウンロードしてもらえばいいのですが、動画編集ソフトの中には対応フォーマットが極端に少なかったり、用意されているエフェクト(特殊効果)が良くないものもあります。劣悪なフリーソフトになると、コンピューターウイルスがついてきてしまうものも稀にあるといいます。動画の編集をしたかっただけで、ウイルスに感染してパソコンをダメにしてしまったら悲しいですね。
そこで、私が自信を持ってお勧めできる動画編集ソフトをご紹介します。
「Filmora for Windows」は非常に優れた編集ソフトであり、難解な操作がないので初心者にも扱うことができます。
通常の動画編集のやり方はとても簡単なので、今回はMP4動画に字幕を合成する方法をご紹介していきます。この方法はソフトに対応している動画フォーマットであれば、AVI、MPEG、MP4、WMVなどの汎用動画形式やMTS、M2TS、AVCHDなどのビデオカメラ動画形式など、どの形式の動画でも再現可能です。では、このソフトを用いた方MP4に字幕を付ける方法をお教えします!
MP4に字幕を埋め込み方法
編集画面はシンプルで3つのエリアに別れています。ビデオクリップや音楽、エフェクトなどの素材エリア、プレビューエリア、各素材を並べていく作業エリアです。動画を編集する時は、使いたい素材を作業エリアに順番にドラッグするだけです。作業中にはいつでもプレビューで確認できるので、完成した動画に満足できないことは少ないでしょう。
ステップ1 動画・写真素材の読み込み
「Filmora for Windows」がインストール済みで、使用する素材がインポートされていることを前提とします。
まず、いくつかのビデオをお好みの順番に並べ替えておきます。映画のように、冒頭に字幕を追加したい場合はイントロ&クレジットのタブを開きます。使いたいものが決まったら、タイムラインの好きな位置にドラッグします。
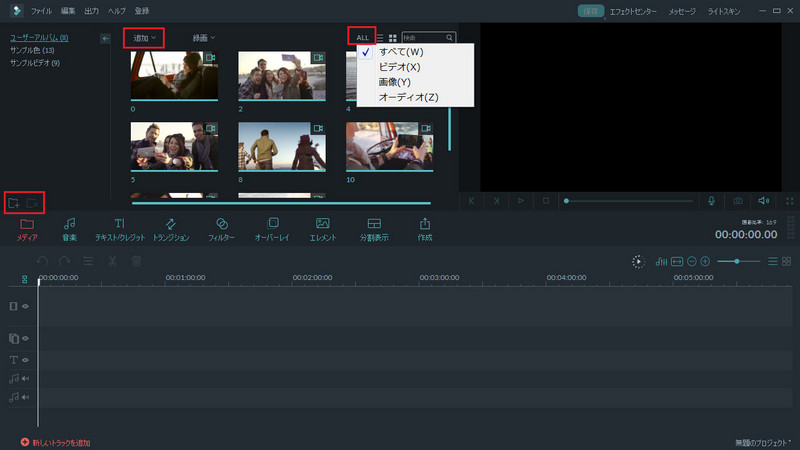
ステップ2 MP4ファイルを編集
テキストの列のTマークをダブルクリックすると、編集画面が開き、文字列やスタイルを細かく設定できます。効果はバブルやロール、レンズフレア、映画風、ニュース画面風、スタンプなどユニークなラインナップとなっています。使う素材を決めたら、タイムラインの入れたい部分にドラッグしてください。
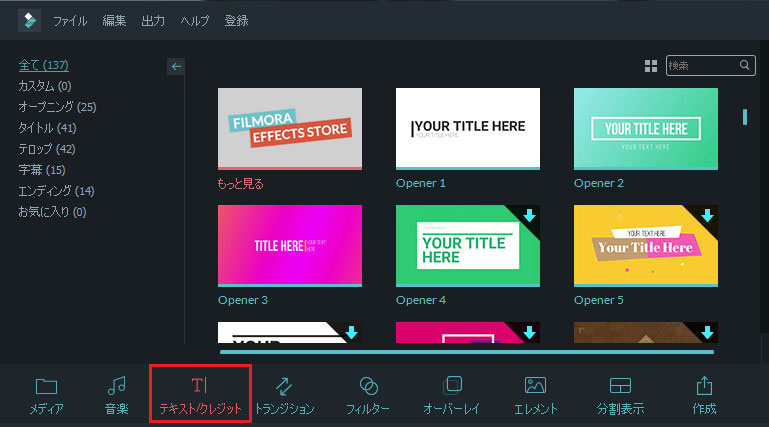
ステップ3 MP4ビデオに字幕をカスタマイズする
動画の途中に結合したい場合は素材エリアのテキストタブを選択し、お好きなものを選びます。選んだものがどういう効果か知りたいときは、ダブルクリックするとプレビューエリアで視聴できます。文字の入力は先程と同じです。それでは、レッツトライ!
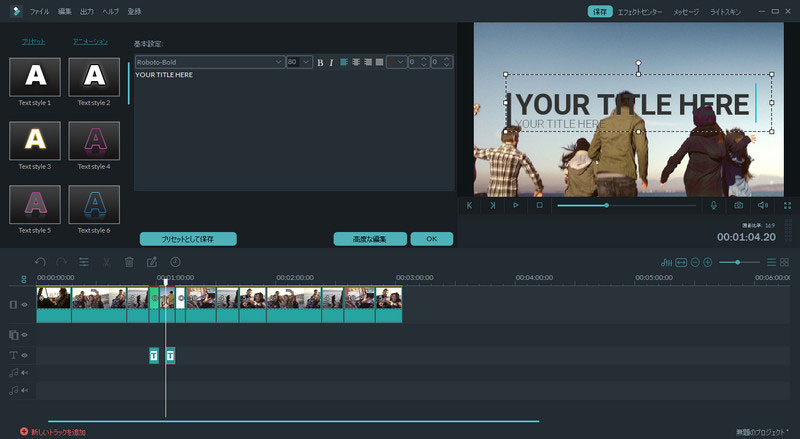
ステップ4 字幕を編集されたビデオを保存
字幕がついた新しいMP4ファイルを保存するには、「作成」をクリックします。、「フォーマット」タブからMP4を選択するか、コンピュータ上に保存するには、iPadのようなデバイスのアイコンをピックアップして、「デバイス」タブに移動します。YouTubeの上に直接あなたのビデオを共有したり、またはDVDディスクに書き込むこともできます。
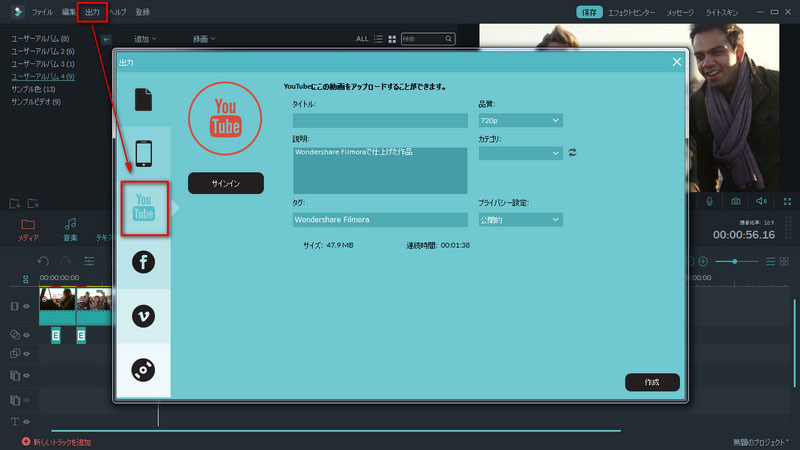
必要な場合は、他のビデオに編集することができます。「Filmora for Windows」と同様に、回転、トリミング、カット、明るさ、コントラストを調整して、バックグラウンドミュージック適用、トランジション、視覚効果などの機能を備えています。







田中摩子
編集
0 Comment(s)