-
Windows10 が起動しない?どうすればいいですか?
「Recoverit」(リカバリット)があれば、安全に起動しないパソコンからデータを復元できます。
とりあえず、ダウンロードしてみましょう!
-
データ復元事例
• Filed to: クラッシュしたパソコンから復元 • Proven solutions
パソコンはとても複雑な計算や処理をしているため、普通に使っていても突然起動しなくなる、ということがあります。普段パソコンを使っていて、windows10が起動しなくなってしまった、という経験をしたことがある人も中にはいるのではないでしょうか。
本記事では、Windows10が起動しない原因と、Windows10が起動しなくなった時の修復方法、そしてクラッシュしたパソコンのデータを復元してくれるソフト「Recoverit - 強力なデータ復元ソフト」について解説していきます。
windows10が起動しない原因はひとつだけではありません。起動しない原因にはさまざまなものがあって、それぞれその際の対処方法が異なります。
もし起動したときに正常に動作していないのであれば、まずは起動しているときのどの状態で停止しているのかを落ち着いて調べることが必要になります。どの時点で停止しているのかが分かれば、それに応じて正しい対処方法を選択でき、場合によっては正常に作動するように修復できることもあります。
ここではwindows10が起動しない原因をいくつか挙げていきます。
・ デバイスに問題があり、電源を入れた時の真っ暗な画面の状態から動かない。
・ windowsを起動させるブートセクターの破損が原因で、真っ黒な画面に「Windiws/operating/system/boot」の文字が出る。
・ グラフィックドライバーに問題がおき、画面が真っ暗でマウスポインタだけが見えている。
・ 起動に失敗し、くるくる回る起動画面から先に進まない。
・ 前回のシャットダウンに問題があるなどといった原因で青い画面になって作動しない。
windows10がまったく起動しなくなってしまっても、Windowsにはあらかじめ起動時に修復させるための機能が備わっており、それらを駆使することによって問題を解決できることがあります。パソコンは突然正常に起動しなくなることもあるので、修復方法は知っていれば知っておるほど慌てずに対処できるようになります。
方法1 自動的に起動するスタートアップ機能を利用
①電源ボタンを長押ししてパソコンを強制終了
②「①」を2回繰り返す
③3回目の起動時に「PCを診断中」の文字が出ていればスタートアップ機能が実行中
④修復が終了したら正常に起動するか確認
方法2 手動でスタートアップ機能を使用
①スタートメニューから「設定」→「キウシントセキュリティ」を選択
②左サイドバーの「回復」をクリックして再起動
③「オプションの選択」画面で「トラブルシューティング」を選択
④「スタートアップ修復」をクリック
⑤パスワードを入力し「続行」をクリック
⑥修復が終了したら改善されているか確認
方法3 システム修復ディスクで修復
①あらかじめ修復ディスクを制作しておく
②修復ディスクを使ってパソコンを起動
③「日本語キーボード」に変更
④「トラブルシューティング」→「スタートアップ修復」の順に選択
⑤アカウントを選択してパスワードを入力
方法4 システムの復元で修復
①修復ディスクを入れたら「F8」を連打
②windows回復環境の画面になるので「トラブルシューティング」→「詳細オプション」→「システムの復元」の順に選択
③アカウントを選択してパスワードを入力
④「システムファイルと設定を復元」と表示されたら「次へ」をクリック
⑤復元したい日時を選択し、「次へ」をクリック、問題なければ「完了」「はい」の順にクリック
⑥復元が終了したら再起動する
方法5 回復ドライブがあるときに使える回復ドライブからの修復方法
①回復ドライブをパソコンにセットし、立ち上げる時に「F8」連打
②「キーボードレイアウトの選択」→「Microsoft IME」の順に選択
③詳細オプションから「ドライブから回復する」を選択
④「ファイルの削除のみおこなう」「ドライブを完全にクリーンアップする」のいずれかを選択
⑤回復」をクリック
もし、システムクラッシュを起こしてしまって、パソコンが完全に動かなくなってしまったら、中のデータはもう取り戻せないとあきらめてしまう人も多いのではないでしょうか。
しかし、そのようなことはありません。パソコンのソフトにはクラッシュしたデータを復元できるようなものがいくつかあります。中でも、「Recoverit(リカバリット)」というデータ復元ソフトは、直感的に使えてわかりやすいということもあって、実際に利用した多くのユーザーから高い評価を得ています。
Recoveritには、「Pro」「Ultimate」「Ultimate Plus」の3つのタイプがあって、Proは誤ってごみ箱に捨てたデータを空にしてしまったときなど、生きているパソコンからデータを復元できます。「Ultimate」はまだ起動しないパソコンからデータを復元できます。「Ultimate Plus」では、まだ動画ファイルを修復してくれます。
いま、Recoverit無料体験版があるので、ダワンロードをためしてみてください!
「Recoverit」のメインメニューで「クラッシュしたパソコンからデータ復元」を選択して、「開始」をクリックします。

Windows10が起動できない場合は、「Recoverit」を使用して起動可能なドライブを作成し、データを復元できます。 *注意点:USBフラッシュドライブをフォーマットする前に必ず重要なデータをバックアップしてください。
次に、画面の手順に従って、起動可能なドライブを作成します。
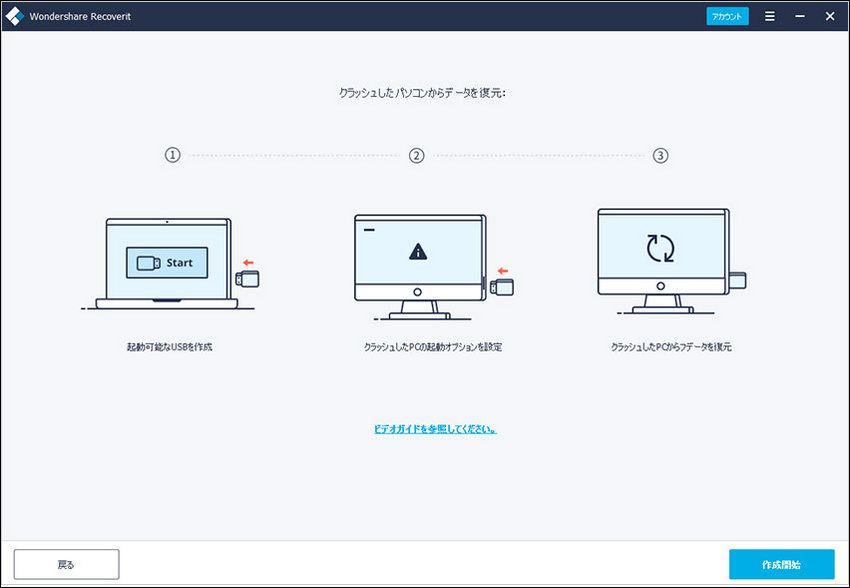
起動可能なUSBフラッシュドライブまたはCD / DVDドライブを作成したら、画面の手順に従って、起動しないMacからデータを復元できます。

windows10が起動しなくなる原因にはさまざまなものがあります。その中にはちょっとした修復で改善できるようなものもあるので、もし起動しなくなってしまったら、今回紹介したような方法をいろいろと試してみてください。
ただし回復ドライブや修復ディスクはあらかじめ用意が必要なので、正常に動作しているうちに準備しておきましょう。万が一クラッシュしても、データ復元ソフト「Recoverit – 安全なデータ復元ソフト」で中のデータを取り出すことが可能です。
関連トッピクス
Windows updateが失敗した!エラーコード「0x80070002」が表示されました原因と対処法
Windows updateが失敗した!エラーコード「80072ee2」が表示されました原因と対処法
Windows10アップデートをできない!?表示されたエラーコード0x8024401cの対処法