-
エラーコード0x8024401cによってWindows 10にアップデートを失敗しました!
「Recoverit」があれば、アップデート失敗によって起動しないパソコンからデータを復元できます。
とりあえず、無料ダウンロードしてみましょう!
-
データ復元事例
• Filed to: クラッシュしたパソコンから復元 • Proven solutions
Windows10には最新の状態にアップデートできる、「Windows アップデート」機能が搭載されています。修正パッチや新しいドライバーをダウンロードすることで、不具合を修正してWindows10を最適化します。
しかし実際にWindows10をアップデートしようとすると、うまくいかずにエラーが表示されることがあるようです。Windows10のアップデートに失敗した時に表示されるエラーコードの種類や、表示されることが多いエラーコード「0x8024401c」への対処法などを確認してみましょう。
また、Windows10のアップデート失敗時に、必要なデータにアクセスできなくなってしまった場合などには、データ復元ソフト「Recoverit - 強力なデータ復元ソフト」の活用がおすすめです。
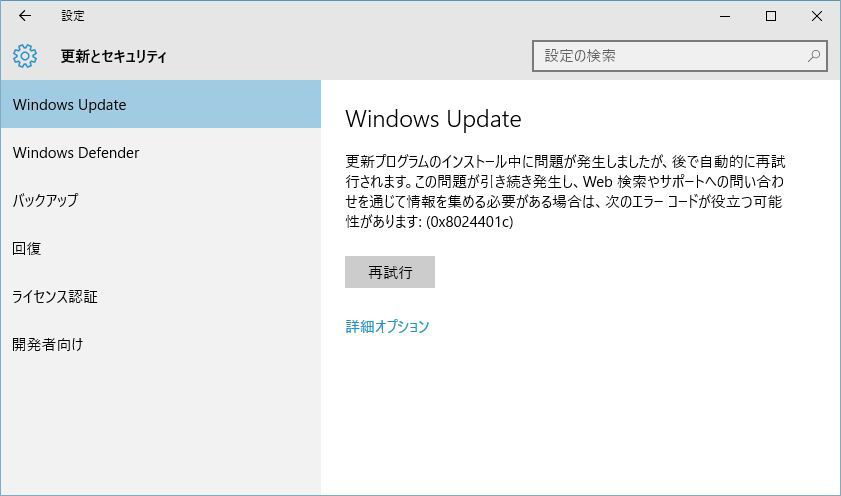
Windows10のアップデート失敗時に表示されることが多いのが、エラー コード 0x8024401cです。
0x8024401cは更新に必要な情報をサーバーから取得する際に、プログラムがビジー状態になってタイムアウトしてしまう場合などに表示されます。
その他に表示されるエラーコードには0x80073712があります。こちらはWindows10のアップデートに必要なファイル(コンポーネントファイル)が、不足しているか破損している場合に表示されます。
Windows10のアップデートが何らかのプログラムの影響で遅れている場合にはエラーコード0x800705B4が、サードパーティー製のウイルス対策ソフトなどの影響でアップデートできない場合にはエラーコード0x80004005が、使用しているパソコンがWindows10のアップデートに必要な性能(処理速度・容量など)を満たしていない場合にはエラーコード0x8024402Fが、それぞれ表示されます。
Windows10のアップデート失敗時にエラー コード 0x8024401cが表示された場合には、次の3つの対処法を試してみてください。
・1つ目の対処法は、パソコンを再起動することです。
システムが不安定になっていることが原因でアップデートに失敗する場合には、この方法で解決する可能性があります。
手順1:パソコンを再起動する
手順2:再起動したことを確認してから、Windows10のアップデートを再試行する
・2つ目の対処法は、常駐ソフトを停止することです。
常駐ソフトはWindows10の起動と同時にスタートするソフトですが、常駐ソフトの数が多いとシステムに影響を及ぼす可能性があり、停止によりシステムを安定化することができます。
手順1:「タスクマネージャー」から「スタートアップ」のタブを選んでクリックする
手順2:常駐ソフトの一覧が表示されるので、それぞれの状態を「無効」にする
手順3:常駐ソフトの停止を確認してから、Windows10のアップデートを再試行する
・3つ目の対処法は不要なファイルを削除して、システムの空き容量を増やすことです。
システムの空き容量を増やすには、「ディスククリーンアップ」機能を活用しましょう。
手順1:「ディスククリーンアップ」から「システムファイルのクリーンアップ」を選んでクリックする
手順2:削除するファイルの種類を選択して、「OK」をクリックする
手順3:システムの空き容量が増えたことを確認してから、Windows10のアップデートを再試行する
Windows10のアップデートに失敗して、必要なデータにアクセスできなくなってしまった場合などには、データ復元ソフト「Recoverit(リカバリット)」を試してみてください。「Recoverit」は、パソコンのデータファイルを復元するソフトです。
使いやすさを優先したインターフェイスを採用し、初心者でも消失したデータや削除したデータを3ステップで簡単に復元できることが、「Recoverit」の特徴となっています。1000種類以上のファイル形式に対応しており、様々なフォーマットで保存されたデータを、シンプル操作で復元します。写真データや動画データ、音楽データなどの復元も可能です。
Windows10のアップデート失敗によって、パソコンがクラッシュしてしまった場合には、「クラッシュしたパソコンからデータ復元」モードを使用しましょう。指示に従って直感的に作業を行うことで、必要なデータを救出することができます。
「Recoverit」のメインメニューで「クラッシュしたパソコンからデータ復元」を選択して、「開始」をクリックします。

Windowsパソコンを起動できない場合は、「Recoverit」を使用して起動可能なドライブを作成し、データを復元できます。 *注意点:USBフラッシュドライブをフォーマットする前に必ず重要なデータをバックアップしてください。
次に、画面の手順に従って、起動可能なドライブを作成します。
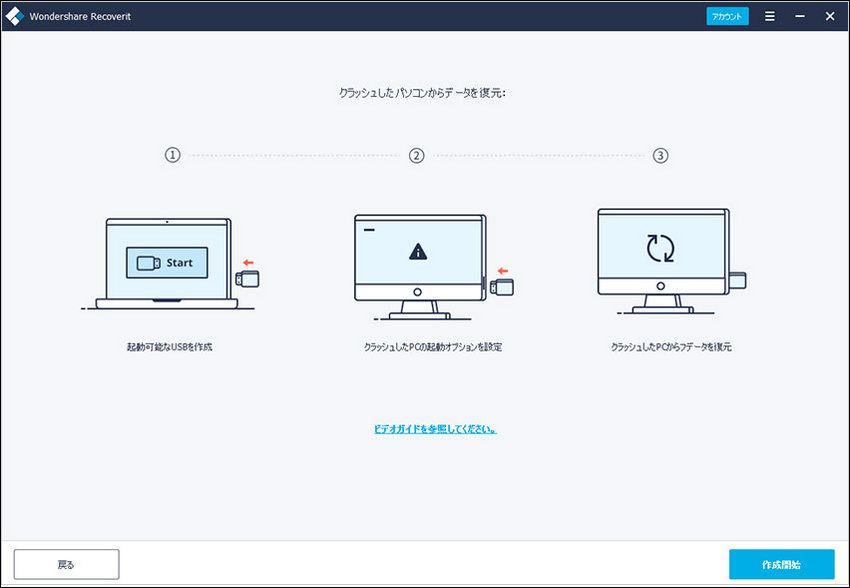
起動可能なUSBフラッシュドライブまたはCD / DVDドライブを作成したら、画面の手順に従って、アップデートが失敗したパソコンからデータを復元してください。

Windows10のアップデート失敗時に表示されるエラーには、様々なものがあります。エラー コード 0x8024401cが表示された場合には、システムの再起動や常駐ソフトの停止、システムの空き容量を増やすことなどの対処法を試してみましょう。アップデートに失敗して、必要なデータにアクセスできなくなってしまった場合などには、データ復元ソフト「Recoverit - 強力なWindowsデータ復元ソフト」の活用がおすすめです。
関連トッピクス
SDカードを初期化する方法 | 初期化したSDカードのファイルを復元する方法
Windows10でパーティション損失を起こした時データを復元する方法
Windows10の削除したデータを復元する方法