-
エラーコード「80072ee2」でWindows updateが失敗しました!
「Recoverit」(リカバリット)があれば、Windows updateが失敗したパソコンのデータを復元できます。
とりあえず、ダウンロードしてみましょう!
-
データ復元事例
• Filed to: Windowsデータ復元 • Proven solutions
“Windows updateが失敗した!何でエラーコード『80072ee2』が表示されました?”
パソコンは精密機械なので、思わぬタイミングでトラブルが発生してしまうものです。よくあるトラブルの中でも『Windows updateが失敗してしまう』というものがあります。Windows updateができないとパソコンの挙動が不安定になったり、ウイルスに対しての耐性が下がってしまったりと、パソコンにとって致命的な状態を生んでしまいます。
そこで今回は、Windows updateが失敗してしまう際の原因と対処法についてご紹介していきます。
また今回は、どうして「Recoverit - 強力なWindowsデータ復元ソフト」いうソフトを利用してWindows updateが失敗したパソコンからデータを復元できることをご紹介します。
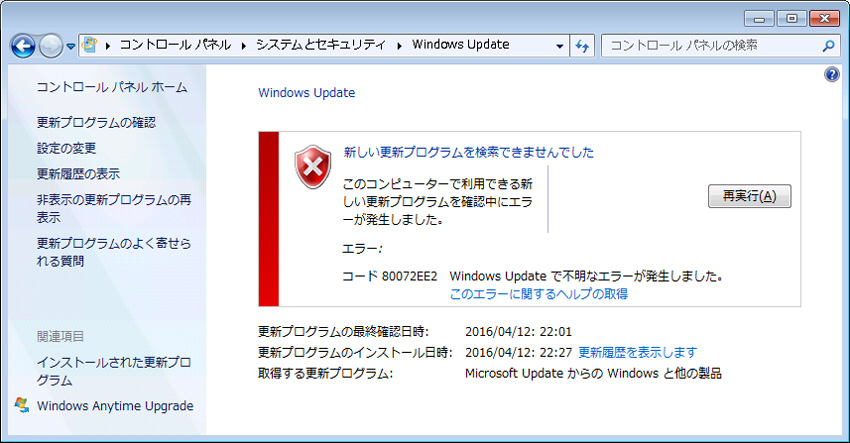
Windowsをアップデートする際に、失敗してしまうのには原因があります。こうしたトラブルにおいての原因は、ソフト面とハード面に分けられ、そのどちらかがエラーの引き金となっていることが多いのです。
ソフト面のエラー要因には、『ドライブの空き容量が少ない』『サードパーティのセキュリティソフトの暴走』『システムファイルの破損』などです。
ハード面のエラー要因には、『デバイスに接続されている外部記憶装置などのハードウェアの影響』『パソコン内部の電気が帯電してしまっていることによって生じる動作不良』などがあります。
アップーデートが失敗した際に表示されるエラーコードとしては、0x0xc1900223223、0x80240034、0x8007000E、0x80242006、0x80244018、0x80D02002、0x80246017、0x80240438、0x80070070、0x8007000D、0x80246008、0x80096004、0x80070020などがあります。もちろん『80072ee2』も該当します。
Windowsのアップデートにおいて、エラーコード『80072ee2』が表示される原因は、以下の通りです。
・ファイアウォールがブロックしてしまっている。
・インターネットの回線が不安定になっている。
・Windows Updateをするためのクライアントのバージョンが古くなっている。
・WSUSサーバーに正常な接続ができていない。
・セキュリティソフトによるブロックがかかってしまっている。
・ネット環境を変える機会が直近であった。
上記に挙げたものが、Windows updateの失敗を引き起こしている可能性が高いです。ただ、原因として挙げられているものの種類が多いので、絶対的な対処法が存在するわけではありません。
前項で「絶対的な対処法があるわけではない」と書きましたが、『80072ee2』には一般的なエラーコードに対する対処法が有効とされています。その中でも効果的なのが、設定で「信頼済みサイト」にURLを追加しておく方法です。この方法の手順を、以下に4ステップで紹介していきます。
#ステップ1
まず、インターネットエクスプローラーを起動します。次に、インターネットエクスプローラーのタブ内の右上にある「設定アイコン(歯車の形をしたもの)」をクリックして、インターネットオプションを起動します。
#ステップ2
インターネットオプションの中から「セキュリティ」のタブを選択します。次に、「信頼済みサイト」を選択状態にして、「サイト」ボタンをクリックします。
#ステップ3
ここで「このゾーンのサイトにはすべてサーバーの確認(https:)を必要とする」にチェックが入っている場合は外しておきます。次に、「この Web サイトをゾーンに追加する」のテキストボックスに以下のアドレスを入力して「追加」ボタンをクリックし、リストへ追加します。
http://*.update.microsoft.com
https://*.update.microsoft.com
http://download.Windowsupdate.com
入力できたら「追加」をクリックして、「Webサイト」リストへ追加します。
#ステップ4
そうしたら「閉じる」を選択し、インターネットオプションを終了してWindows updateを行います。ここまでの工程を終えて、アップデートが失敗せずに完了すれば、対処できたことになります。
Windowsのアップデートが、80072ee2などのエラーで失敗してしまう可能性は、どうしてもあります。またエラーの度合いによっては、パソコンを初期化する必要が出てくる場合もあるのです。そういった場合は、パソコン内のデータをすべて削除しなければならなくなります。
ただ「復元ソフト」を活用して、大切なデータを守りながらであれば、安全に初期化作業を行うことができるのです。そこでオススメなのが、データを簡単に復元することができる復元ソフト「Recoverit(リカバリット)」です。
「Recoverit」は、データの復元機能はもちろん、使いやすい操作性が特徴で、初心者でも簡単に復元することが可能です。その機能は充実していて、クラッシュしたパソコンからデータを救出したり、様々なファイルフォーマットのデータ復元に対応していたり、パソコンとストレージメディアからデータを復元することもできるのです。
選択したら、「開始」をクリックして、選択した場所を検索し始めます。

検索が完了できましたら、検索したデータを選択して、復元ボタンをクリックします。

保存するためパスを選択して、また「復元」ボタンをクリックし、データの復元が開始します。
「正常に復元しました」画面が表示され、復元が完了できます。

今回は、「Windows Updateの一般的なエラー」「エラー80072ee2の原因」「エラー80072ee2の対処法」「おすすめのデータ復元ソフトRecoverit」についてご紹介してきました。エラーの対処というと難しく聞こえますが、とるべき対処法はある程度決まっているので、落ち着いて対処することがとても大切です。
また、エラーの対処に失敗しても二次的被害が起こらないように「Recoverit - Windowsデータ復元ソフト」などの復元ソフトを活用して、安全にエラーの対処をすることも大切なことです。
関連トッピクス
【Windows版】ゴミ箱から完全に削除してしまったデータを簡単に復元する方法
フォルダが消えちゃった!?そんな時はiSkysoft「 Recoverit for Windows」で復元しましょう!