-
エラーコード「0x80070002」でWindows updateが失敗しました!
「Recoverit」(リカバリット)があれば、Windows updateが失敗したパソコンのデータを復元できます。
とりあえず、ダウンロードしてみましょう!
-
データ復元事例
• Filed to: Windowsデータ復元 • Proven solutions
Windows Updateを利用してシステムの更新を行っている時、エラーが発生して失敗してしまったことはないでしょうか。エラーにはさま座な要因があり、その要因によってエラーコードが返されます。中でも、最も多く発生するのが「0x80070002」というエラーコードです。
このエラーがなぜ発生するのか、そして、発生した場合にどのように対処すればいいのかを解説します。
そのうち、Windows updateの失敗にっよて、パソコンのデータが消えた可能もありますので、「Recoverit – 強力なデータ復元ソフト」の導入も検討ましょう。
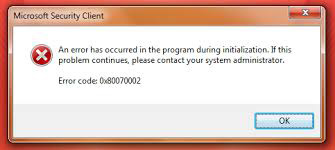
Windows updateでは、更新プログラムが公開されていないかどうかを自動で確認し、更新プログラムがあればそれをバックグランドでダウンロードし、インストールを行います。この過程で、何らかのエラーが発生するとインストール作業は中断され、Windows updateからエラーコードとメッセージが返されます。
エラーコードはエラーの種類によって表示される数値が決まっており、公式サイトで調べると大まかにどのような原因によるものなのかが分かります。0x80070002はそうしたダウンロード、またはインストール中のエラーの一つです。
#サードパーティ製のセキュリティソフトが影響している
サードパーティ製のセキュリティソフトが起動していると、コンピュータ内のファイルを自動的に保護してくれます。しかし、これが更新に必要なシステムファイルを保護していると、更新プログラムがブロックされてしまう場合があります。こうなると、更新プログラムが必要なシステムファイルを読みだせなくなるため、エラーになります。
#Windows updateに必要なファイルが削除・変更されている
サードパーティ製のシステムメンテナンスツールやドライバ削除ツールを使用した際に、誤ってWindows updateが必要とするファイルを削除したり、変更したりしてしまっている場合があります。このような場合、Windows updateが必要なファイルを参照できないため、エラーになってしまいます。
#Windows updateがチェックするファイルやフォルダが見つからない
ファイルやフォルダの破損などによって、Windows updateがチェックするファイルやフォルダが見つからない場合に、エラーが返されます。
#Windowsのシステムファイルに異常が発生している
システムファイルの一部が破損していたり、何らかの内部エラーが発生している場合、Windows updateが正しく機能しないため、エラーになってしまうことがあります。システムファイルの破損や異常の発生には、経年劣化や強制シャットダウンの影響など、様々な原因が考えられます。
0x80070002が発生した場合は、まずいかのような対処方法を試してみましょう。
#システムの日付と時刻を確認する
コントールパネルから「日付と時刻」を選択します。ここで表示されている日付や時刻がおかしい場合は、「設定の変更」で「インターネット時刻サーバーと同期する」をチェックし、「今すぐ更新」をクリックしてからシステムを再起動します。
#セキュリティソフトを停止する
セキュリティソフトが原因の場合は、一時的にセキュリティソフトを無効化するとエラーが解消される場合があります。無効化する手順はセキュリティソフトによって異なるので、ヘルプなどを参照して無効化します。
#Windowsをクリーンブートして再起動する
タスクバーの検索ボックスに「msconfig」と入力し、検索結果から「システム構成」を選択して「サービス」タブの「全てのMicrosoft サービスを非表示にする」にチェックした後「すべて無効にする」を選択します。それから「スタートアップ」タブの「タスクマネージャ」を選択し、表示された項目全てを無効にした後、システムを再起動します。
#システムの修復・復元を試す
正常にWindows updateができていた頃の復元ポイントが残っている場合、コントロールパネルの「システムとセキュリティ」「セキュリティとメンテナンス」「回復」「システムの復元を開く」と辿り、復元ポイントを選択してシステムの復元を行います。
システムの修復を行う場合は、管理者権限でコマンドプロンプトを開き、「SFC /scannow」と入力して修復プログラムを起動します。
#Windows updateの配布フォルダを削除する
Cフォルダの「Windows」フォルダ内にある「SoftwareDistribution」というフォルダを探して、削除します。または、フォルダ名を「SoftwareDistributionold」に変更します。
#Windows updateのトラブルシューティングを試す
「設定」 「 更新やセキュリティ 」「 トラブルシューティング 」「 Windows update 」「 トラブルシューティングツールの実行」とクリックして、トラブルシューティングツールを起動します。
※注意点:これらを行う前に、念のためにシステムとデータのバックアップもとっておきましょう。
Windows updateが失敗した際に、データが消えたり破損したりしてしまう場合があります。このような場合、データ復元ソフトを使うと消えたり破損したデータを復旧できます。「Recoverit(リカバリット)」は様々なファイル形式に対応し、Windows updateの失敗で消失したパソコンのデータを復旧することができます。
「Recoverit(リカバリット)」をインストールします。復元したいファイルの元の保存地を選択して、「開始」をクリックしたら、Windows updateが失敗したパソコンのデータのスキャンを始めます。

スキャンが完了できましたら、復元したいデータを選択して、復元ボタンをクリックします。

保存するためパスを選択して、また「復元」ボタンをクリックし、データの復元が開始します。
「正常に復元しました」画面が表示され、復元が完了できます。

0x80070002エラーは、最も一般的なWindows updateのエラーの一つです。普通に使用していても発生する場合があり、またパソコン自体が古くなってくると発生するリスクが上がります。
いつエラーが起きてもいいように、その原因と対処方法をしっかりと知っておく必要があります。万一の時のために、「Recoverit – 安全なデータ復元ソフト」の導入も検討ましょう。万全に備えて、大切ンパソコンをしっかり守りましょう。
関連トッピクス
巡回冗長検査(CRC)エラーとは?発生原因と修復方法
Windows updateが失敗した!エラーコード「80072ee2」が表示されました原因と対処法
Windows10アップデートをできない!?表示されたエラーコード0x8024401cの対処法