Windows 10でWindows DVD Makerが動きませんか?解決しましょう!
もしコンピューターでWindows 10を実行中で、Windows DVD Makerを起動させるといつでも、ランタイムエラーや、予期せぬ終了、ファイルインポートのエラーなどの問題に遭遇することは驚きではありません。Microsoftの最新アップデートの問題は内蔵のDVD Creatorの既存の問題に対処しないことです。
これまで、ユーザーは制限された機能を体験してきました;MOV, MKV, VOBなどのファイルがビデオソースとして使われると、DVD Makerが正常に機能しないのです。この問題は最近のOSアップデートでさらに悪化しました。アップデートはWindowsの多くのアプリケーションのアップグレードバージョンが含まれています。しかし、DVDライティングソフトウェアには何のアップグレードも行わなかったのです。
今のところ、Windows DVD MakerのWindows 10における問題を解決する直接的な手段はありません。もしこの問題を本当に解決したいのであれば、Windowsの次のアップデートを待つしかありません。しかしMicrosoftは次のアップデートを公表していませんので、何か良いものが現れるまで長い期間待たなければならないかもしれません。また、次のアップデートがこの問題を解決するという保証はありません。
Windows DVD Maker for Windows 10でDVDを書き込む
幸運なことに、Windows DVD Maker for Windows 10の問題を解決する代替手段があります。最も合理的な解決法は代わりによりよいDVD作成ソフトを使用することです。それはiSkysoft DVD Memory for Windows (またはiSkysoft DVD Memory for Mac)です。
これはビデオファイルや写真、オーディオをDVDに書き込むアプリケーションです。Microsoftのものとは違い、ファイル形式の制限はありません。MP4, AVI, MPGなどのファイル形式をインポートでき、さらにWindows DVD Makerが互換性のないMOV, MKV, VOBなどの形式もインポートできます。
主な機能
ここにプログラムの主な機能をご紹介します。
-
Windowsとの互換性
iSkysoft DVD Memoryは何の問題もなく、Windows 10で作動します。実際、Windows 10 OSで作動するようにアップグレードされているので、互換性の問題を心配する必要はありません。
-
幅広い種類のメニューテンプレート
同じ古いDVDテンプレートは見ていてつまらないです。幸運なことに、このDVD作成ソフトはたくさんのテンプレートがあり、これを使って見た目に魅力的なDVDメニューを作成することができます。
-
追加の機能
iSkysoftではBGMを追加したり、スライドショーを作成したり、チャプターで分割したりなどをすることができます。これらの追加の機能で、かっこいいDVDを作成できます。
-
標準DVD機能
また、MicrosoftのDVD作成ソフトが行うような、DVDの複製、ビデオの統合/分割、高速での書き込みなどもできます。
Windows DVD Maker for Windows 10でビデオをDVDに書き込む方法
このソフトウェアは簡単に使えます。ここにDVDを作成する方法の簡単なガイドをご紹介します。
ステップ 1 ビデオの追加
インストールが完了したら、ソフトウェアを開き、「DVDディスクを作成」または「ワンクリックでDVDを作成」をクリックします。「+」ボタンをクリックします。その後、書き込みたいビデオファイルを選択します。上記で述べたように、このソフトウェアはWindowsで使用可能な全てのビデオ形式に対応しています。
ステップ 2 メニューを作成し、ディスクを選択
このプロセスは単純です。DVDにつけたいメニューテンプレートを選択します。もし必要なければ、代わりにメニューなしを選択することもできます。その後メニューの下のほうで、書き込みに使用したいディスクを選択します。
ステップ 3 ビデオのプレビュー
このアプリケーションでは、プレビュー画面で、あなたのビデオをDVDで再生したらどのように映るのかを確認することができます。もしできあがりに満足でなければ、修正し、もう一度プレビューして、好みに合うまで編集できます。
ステップ 4 DVDに書き込む
最終編集が完了したら、「作成」ボタンをクリックし、書き込みプロセスを開始することができます。ファイルの形式とロケーションを選択する画面が表示されます。これが完了したら「作成」をクリックして、書き込みが終了するまで待ちます。
もし、Windows DVD Maker in Windows 10の作動に問題を感じているようであれば、最適な解決法はよりよいDVD作成ソフト、iSkysoft DVD Memoryを使用することです。このアプリケーションの機能と能力は、完全に機能的なWindows DVD Makerとして、このアプリを良い選択肢にするでしょう。

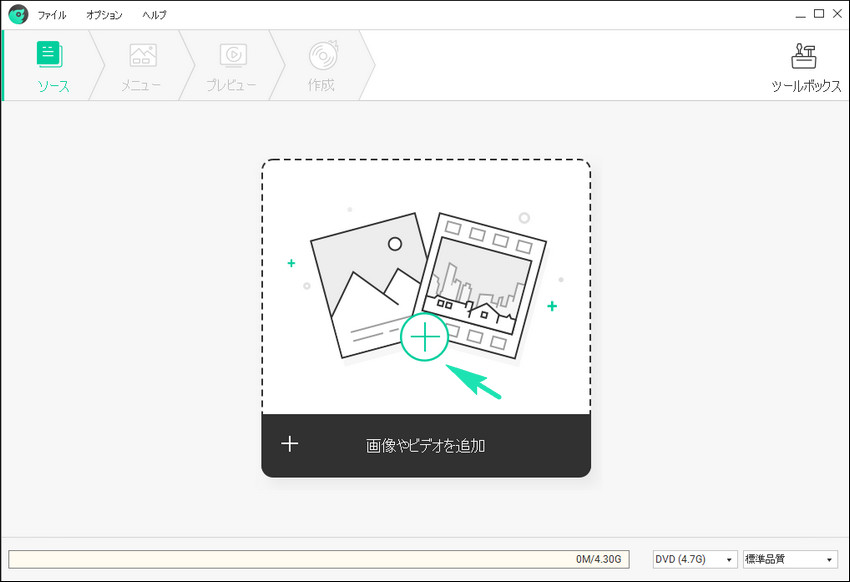
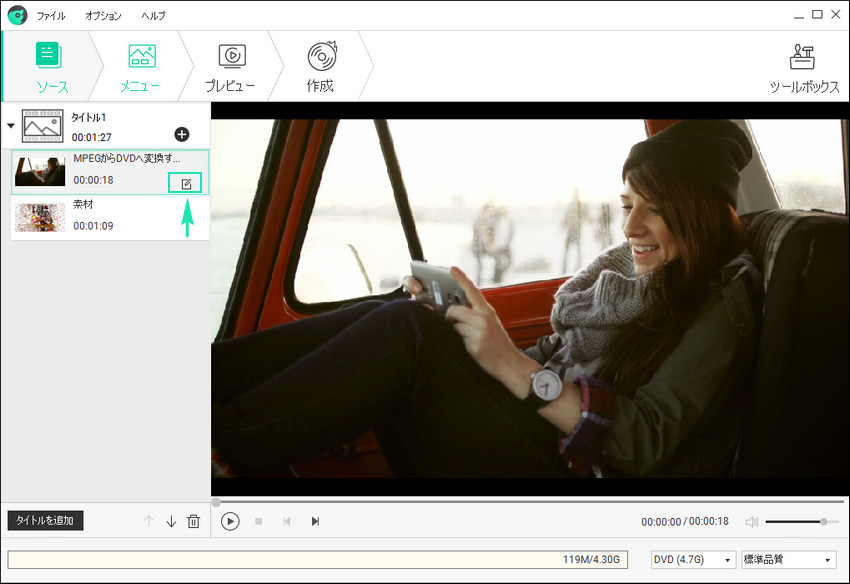
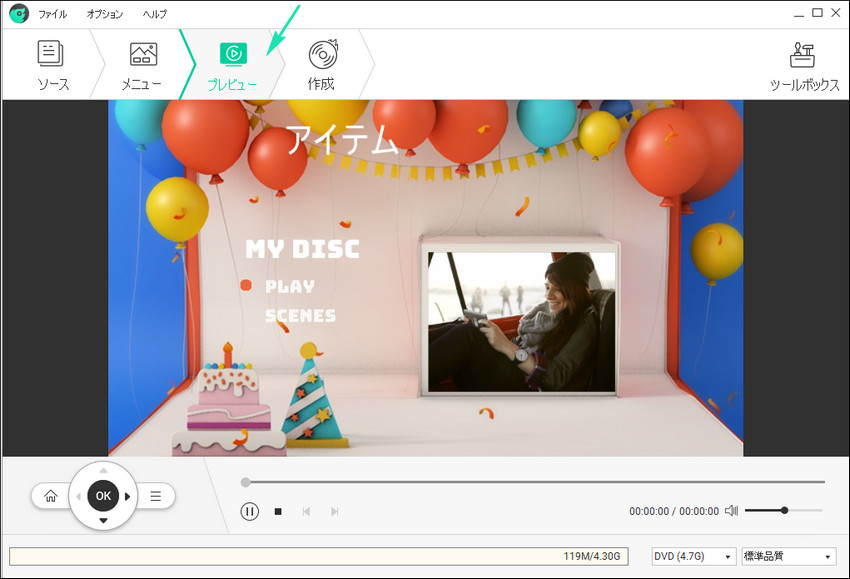
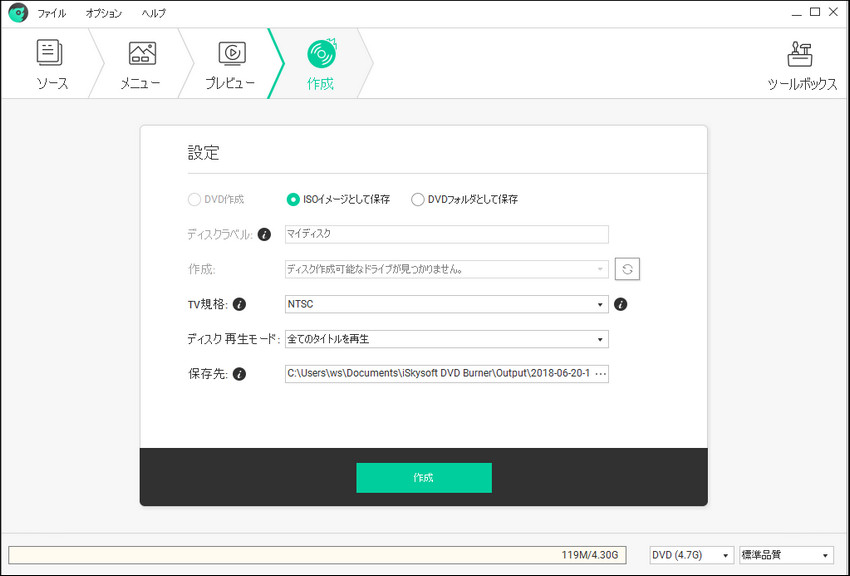
関連トッピクス
TIFFファイルを簡単にPDFに変換する方法
パソコンからiPhoneへ写真を転送する三つの方法
iTunes使用せずに音楽を転送するためのiTunes代替案トップ10