• Filed to: PDFを他のOffice形式に変換 • Proven solutions
tiffファイル(.tif)は、ずいぶん昔からあるファイルフォーマットの規格です。
デジタルカメラでも一眼レフやミラーレス、またはコンパクトデジカメでもハイエンドモデルでは、jpeg方式と共に保存できる画像系のファイルとなります。そのファイルの特性は、画像自体に劣化をする要因がない点があります。これは写真などのデーターを扱う上で、とても重要な物となります。カメラ自体が色などを補正して保存するのがjpegファイルだとすると、TIFFファイル(TIFファイル)は素の画像を保存する物となります。セミプロやハイエンドアマチュアには、TIFFを利用される方が多いと思います。
さて、そんなtiffファイルですが、実はその規格を策定している企業はadobe社となります。同じ会社のフォーマットですから親和性が高く、特徴もよく似ています。PDFファイルも基本的には劣化する可能性は低く抑えられています。(ただしillstratorのファイルである、EPSファイルほどではありません)ですから、tiffをPDFファイルに変換した場合、目立って劣化はされません。
逆にPDFをTIFFファイルに変換しても、それほど目立った劣化は認められないことと言えます。 ただ、WindowsにしてもMacOSでも、無料で変換をしてくれるソフトは存在しません。 必ずadobe社のAcrobatが必要になります。
しかし、TIFFをPDFファイルに変換や、PDFをTIFファイルに変換するためだけに、高額なソフトを購入するのはもったいない話です。 フリーソフトという手もありますが、TIFFファイルをサポートしていない場合もあります。
ここで、tiffをpdfに変換できるソフトと簡単操作で変換する手順を紹介したいと思います。
そこでとても強い味方となるのが、tiff pdf変換ソフト「PDFelement」です。
このソフトはtiffファイルをサポートしているため、相互の変換を容易にすることができます。一旦TIFFをPDFファイルに変換することで、ワードから変換した文章への編集もできるようになります。更にファイル内での編集もワードなどのオフィスソフトを使う感覚で利用でき、ソフトの操作を覚える必要性がそれほどありません。しかも、バッチ処理機能で高速で複数のtiffをpdfに一括変換できます。これらの条件を満たすソフトは、adobe社のAcrobat以外だと、サードパティ製品であってもそれなりの価格になると思われます。 もしも、綺麗な写真をそのままの状態で変換したい場合は、「PDFelement」を利用してみてはいかがでしょうか。
Mac版とWindows版両方もありますので、ご需要に応じて無料ダウンロード、インストールしてください。
PDFファイルを追加するには2つの方法があります。
まず、PDFに変換したいtiffファイルをインポートします。そして、次の方法を一つ選びます。
方法一:「PDF作成」ボタンをクリックして、tiffファイルを読み込みます。
方法二:デスクトップからファイルを直接にソフトにドラッグ・ドロップします。
★TIPs:複数のtiffファイルを追加し、同時に一括でPDFに変換することができます。
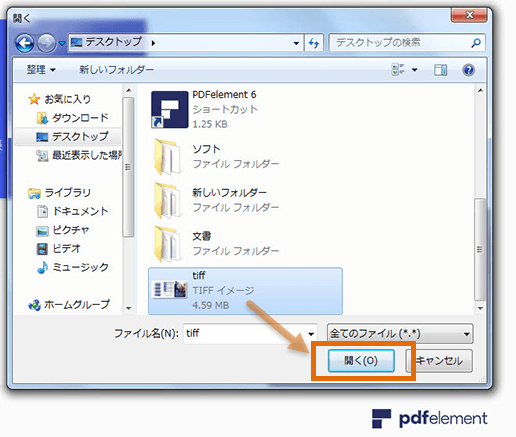
tiffファイルを開くと、自動的にPDFになります。「保存」ボタンをクリックすると、tiffファイルをPDF形式に保存します。
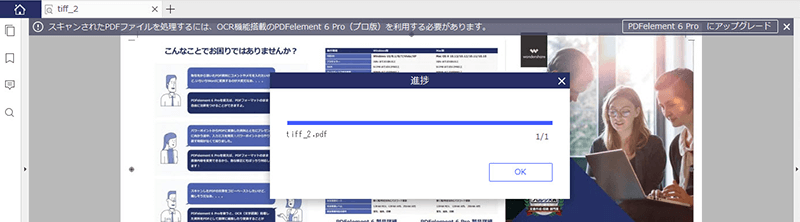
ソフトを立ち上げ、「PDFを変換」を選択します。
PDFファイルを追加します。
「tiff」を選択して、「保存」をクリックし、pdfをtiffに変換します。
★tips:「PDFelement」なら、簡単な3ステップでpdfからexcel,word,pptオフィスファイルや、jpg,png,bmpのような画像ファイル、さらにhtmlへの変換も実現してくれます。
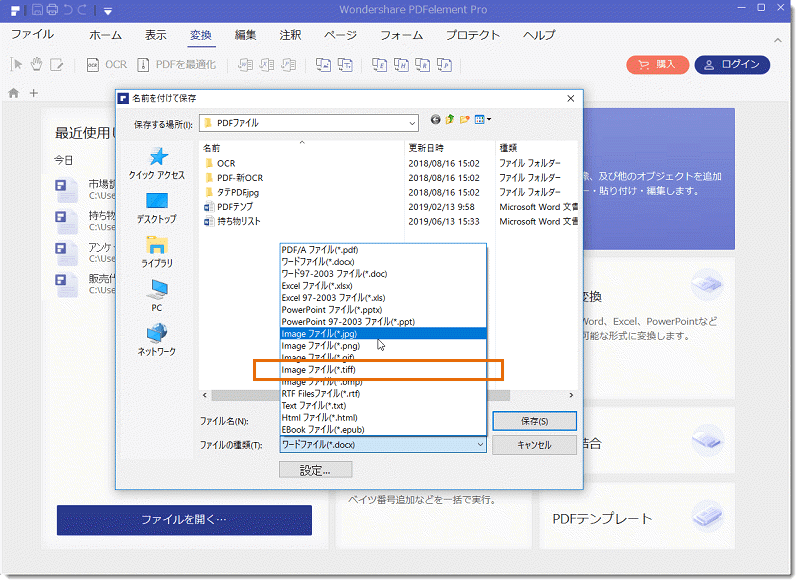
関連トッピクス
PDFからRTFに変換して編集をしよう