おすすめソフト① Filmora
* 価格:8,980円(永久ライセンス)* 機能:基本的な動画編集がコンパクトにまとめられている動画編集ソフトです。
* 特徴:高度編集機能を搭載していますが、操作が簡単にできるから、初心者でも簡単にビデオを作成できます。
* 対応形式:WMV、MOV、AVI、MP4 などほとんど全ての動画形式に対応しているほか、再生するデバイスに合った出力ができます。
* Windows/MacOS対応
* メリット:インタフェースも操作もわかりやすいソフトで、逆再生などプロ並みの操作は単なるワンクリックで実現できます。エフェクトなど百種類以上備わっていて、簡単にプロ並みの動画が作れます。出力方法としては、DVDに作成するのも対応しています。
* デメリット:無料体験で使用すると、透過しマークがついています。

 Part1:逆再生機能がある動画ソフトおすすめ4選
Part1:逆再生機能がある動画ソフトおすすめ4選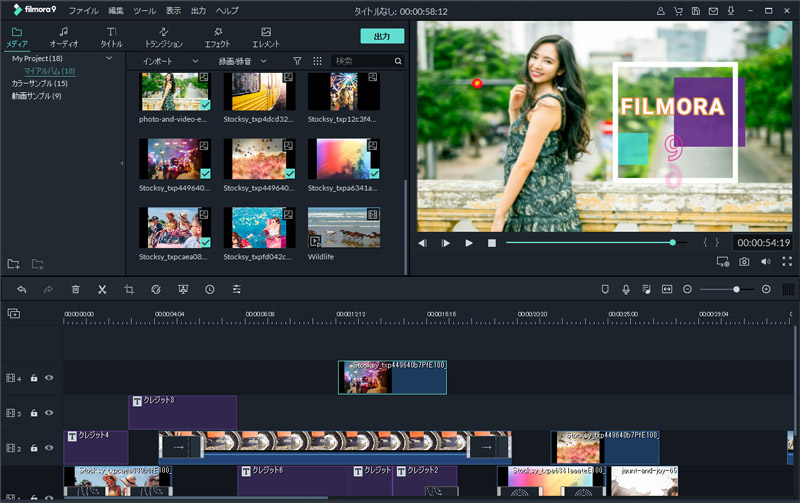


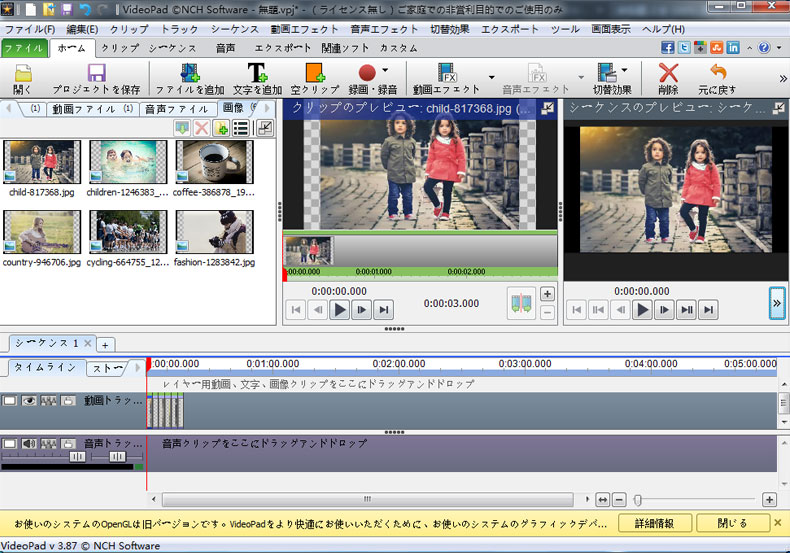

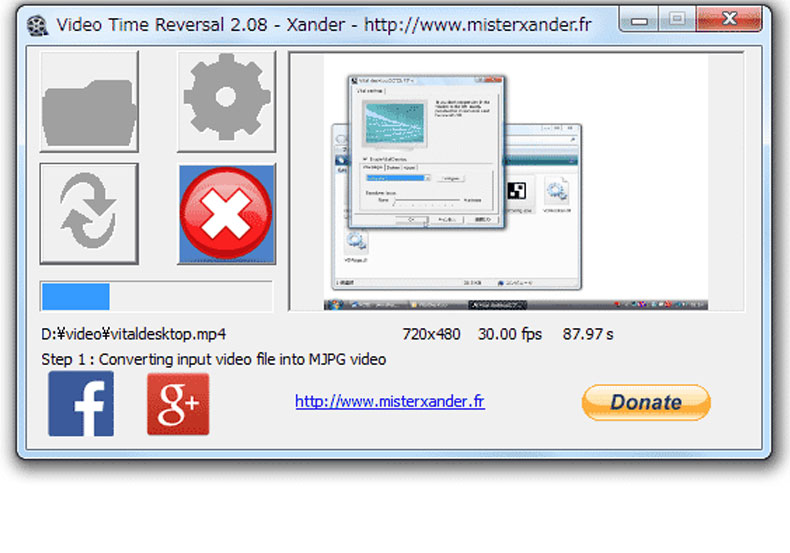



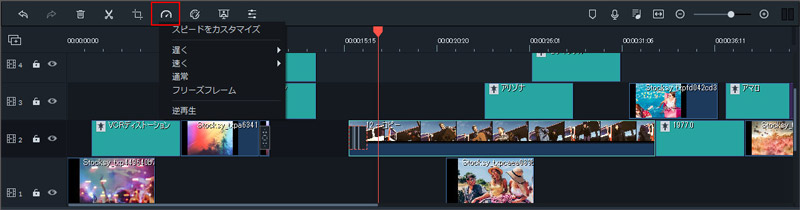




田中摩子
編集
0 Comment(s)