• Filed to: Filmoraの高度編集 • Proven solutions
ITの普及によって、最近では動画共有サイトなどで日常的に動画を楽しめるようになっています。動画共有サイトでも人気が高いのがYoutubeですが、閲覧している方の中には、Youtubeのライブ映像やアニメの動画をパソコン上で録画(キャプチャー)したいと思う方もいらっしゃるでしょう。そんな時は、Youtubeのダウンロードツールを利用する方法もありますが、不具合などが生じる場合も考えられますので、動画編集の専用ソフトを利用してパソコンでキャプチャーする方法が便利です。そこで今回は、「Filmora」という専用ソフトの画面録画機能を使って、パソコンでYoutubeを無料で録画する方法をご紹介します。
Filmoraは、直感的に操作できるインターフェイスを備えた動画編集ソフト。基本的な動画のカットや結合、BGMやテキストテロップの挿入などはもちろん、CGテンプレートも豊富に準備されており、初めて映像作品を編集する人でも簡単に使える点が特徴の動画編集ソフトです。特に注目すべきなのが、スタイリッシュなデザインテンプレート。エフェクトも多く、個性的な作品作りに役立ちます。
Filmoraには2種類の編集モードが用意されています。「新しいプロジェクト」は、新規編集を作成できます。「プロジェクトを開く」では、保存した編集を再開することができます。
こうした多彩なモードを備えるFilmoraには、パソコン画面をリアルタイムで録画することができる「スクリーンレコーダー」の機能が搭載されています。この機能を使えばゲームの画面などもキャプチャできますので、実況などにもよく使用されています。無料体験版を利用すると、購入前に試用できて便利です。まずはFilmoraをインストールして、起動しましょう。
最新バージョン Filmora X(フィモーラテン)

- *最新バージョン:移動するオブジェクトを追跡できるモーショントラッキング機能、複数の動画クリップの色調を統一させるカラーマッチ機能、動画クリップ内で始点と終点を指定して、その2点間で画像やテキストの移動、回転、サイズ、不透明度などを変更できるキーフレーム機能を最新機能搭載
- *動画カット、動画分割、回転、トリミング、ミックス、結合などを備える
- *フィルター、トランジション、オーバーレイ、エレメント、字幕、タイトル編集を内蔵する
- *縦横比、色相、明るさ、速度、彩度、コントラストなども調整できる
- *ローカル、デバイス、ウェブサイトとDVDの四つの方式で動画を出力できる
- *初心者や専門家にとっても最高のビデオ編集ソフト
Filmoraの画面録画機能でYouTubeを無料でキャプチャする方法
Step1.起動したら、まずは画面比率を選び、「新しいィプロジェクト」を選択します。

Step2.メディアライブラリの上部にある 「録画/録音」 から 「PC画面録画」の項目を選択します。
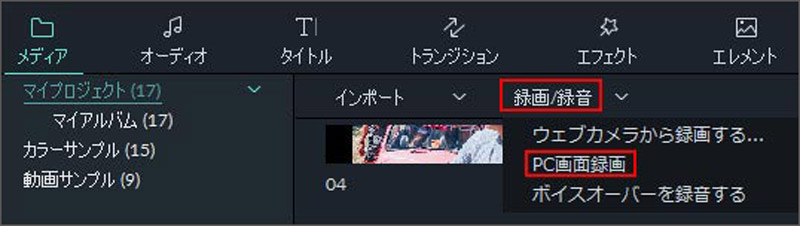
Step3.録画設定します。
スクリーンレコーダーのウィンドウが示されます。パソコンスクリーンを録画する範囲は、「フルスクリーン」と「カスタム」 、そして「対象ウィンドウ」という3種類がありますので、これらから選択できます。
マイクからの音声やPCのシステム音などを録音する場合には、それぞれ該当するアイコンをクリックし、オンとオフを切り替えて下さい。また、その他の細かい調整をしなければならない時は、さらに細かく設定できる 「詳細設定」を選択すれば、思い通りに調整することができます。
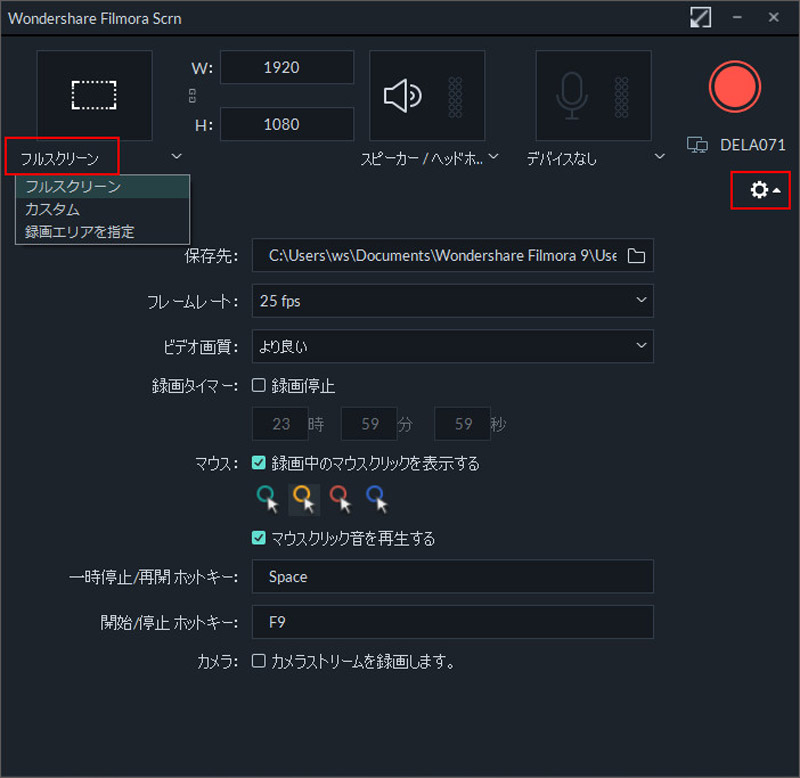
Step4.キャプチャーを開始します。
全部設定が済んだら、キャプチャしたいパソコン画面を表示させた状態で、 「REC」の ボタンをクリックし、キャプチャーを開始します。
「REC」を押すとカウントダウンが始まり、その後キャプチャーが開始されます。キャプチャーを開始した後は、「F9」キーか「詳細設定」で設定を行った 「開始/停止」の ホットキーを押せばキャプチャーを停止できます。録画された動画は、自動的にメディアライブラリで表示されます。基本的に、これだけの操作でパソコン画面の録画が完了します。
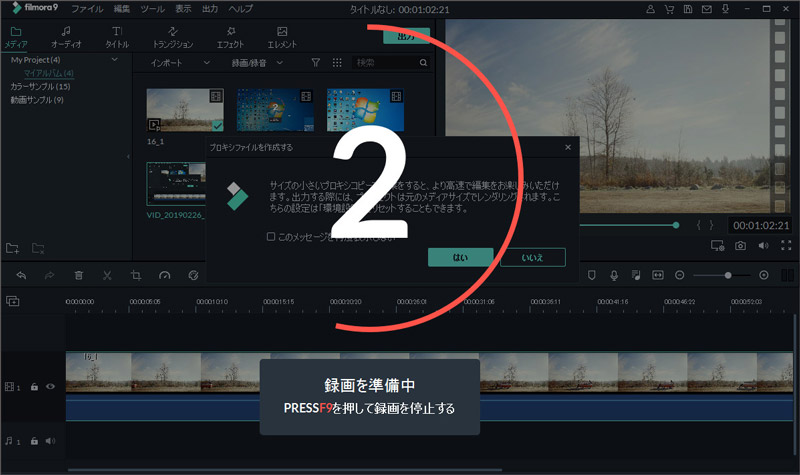
いかがでしたか。「Filmora」を揃えておけば、パソコンを使って誰でも簡単にYoutubeの動画をキャプチャーすることができます。Filmoraは高度な編集作業も可能な機能が多数搭載されているのが特徴で、ハリウッド映画のような迫力ある動画も作れるというメリットがあります。操作する画面は分かりやすいインターフェイスになっていますので、「動画の編集をしてみたいけれど、扱いが難しいソフトは苦手」という方に最適と言えます。






田中摩子
編集
0 Comment(s)