• Filed to: Filmoraの高度編集 • Proven solutions
「Filmora」はWindows10ユーザーを中心にヨーロッパやアメリカを中心に、約500万人のユーザーが利用している動画編集ソフトです。Filmoraは初心者や中級者向けのソフトで、直感的に操作することができる操作画面になっており、1000以上のオリジナルデザインのモーションエレメントやモーションテキストなどを利用することができます。世界中で活躍するミュージシャンの音楽を取り扱っていて、さまざまなシーンで動画編集を楽しむことが可能です。
Filmoraは簡単編集モードと高度編集モードがあり、操作画面の背景色を自由に選ぶことができます。画面の右上にあるライトスキン/ダークスキンをクリックすると、交互に背景色が切り換わるので、起動したら使用する編集モードを選びましょう。プロジェクトをスタートする際、動画表示する画面の縦横比を4:3か16:9を選択します。
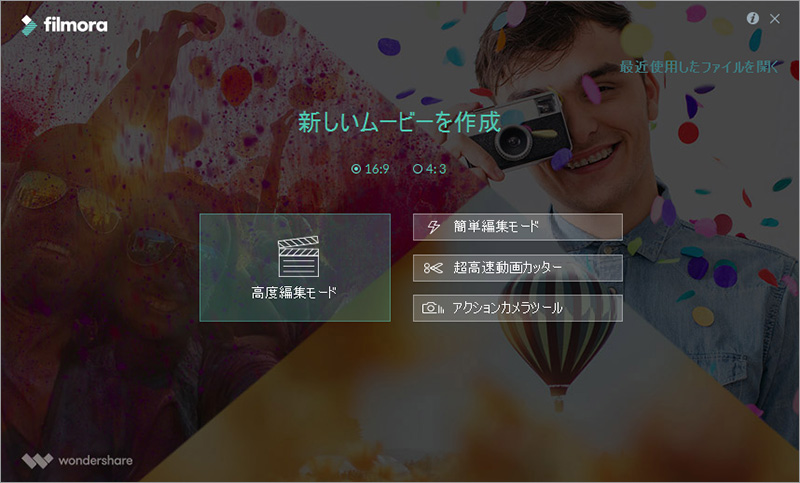
簡単編集モードは搭載されているさまざまなテーマを使用することによって、オリジナル動画を気軽に作成することが可能です。写真やオンライン動画をインポートし、テーマを選択したり、音楽を追加すると完成します。簡単編集モードはベストシーンが自動的に選択され、エクスポートされます。
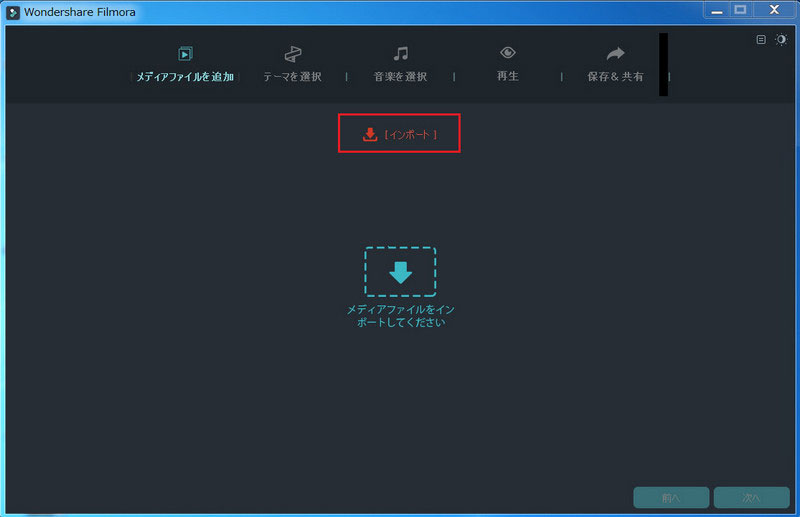
最初から最後までのプロジェクトをエクスポートする場合、高度編集モードを使いましょう。簡単編集モードと高度編集モードで作られるプロジェクトには互換性はありません。高度編集モードはタイムライン編集の機能を使用することによって、シーンを配置したり、クリップを編集したり、オンライン動画を自分の好きなように自由にアレンジすることが可能です。
Filmoraを起動すると、高度編集モードを選択します。メディアライブラリには、ビデオクリップや写真・音楽など、使用することができるすべてのメディアがあります。トランジションやエフェクトなど、プロジェクトで使用することができる他の素材もここに設置されています。プレビューウインドウでは、タイムラインにある動画などを再生することが可能です。
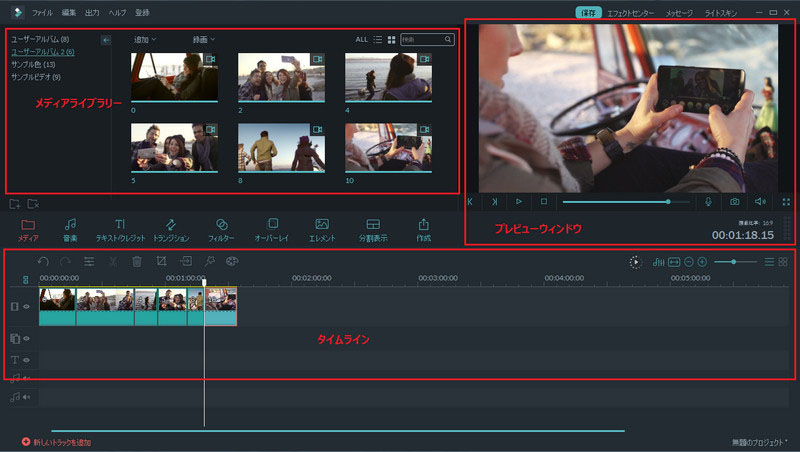
次にツールバーを利用すると、たくさんの編集コマンドを気軽に実行することができます。プロジェクトの表示方法を変更したり、タイムラインのズームイン/ズームアウトを行うことが可能です。効率的に編集するためのツールがいろいろと配置されています。 タイムライン/ストーリーボードでは、プロジェクトに使用されるメディアクリップを組み立てることができる場所で、タイムラインビューやストーリーボードビューはツールバーをクリックすると切り替えることが可能です。

Filmoraを使ってWindows10の画面を録画する方法
Step1.Filmoraを起動し、高度編集モードを選択し、プロジェクトをスタートします。
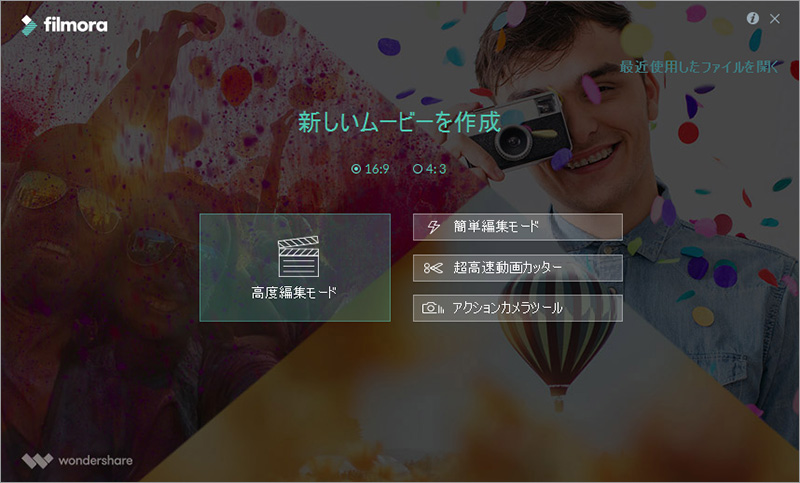
Step2. メディアライブラリの上にある録画から、 「コンピュータスクリーンを録画」を選択します。
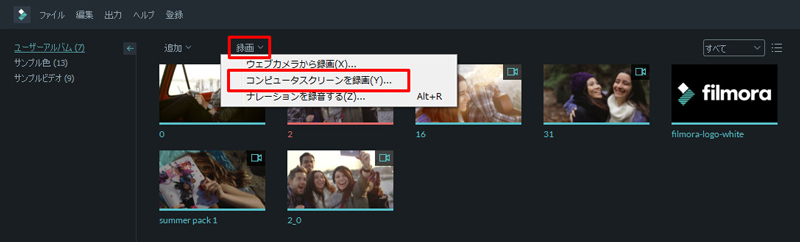
Step3.録画設定します。
Windows10のスクリーンの録画にはフルスクリーン、カスタム、対象ウィンドウの3種類があり、マイクから音やコンピュータのシステム音などを録音する場合、それぞれのアイコンをクリックし、オンとオフを切り替えましょう。その他の調整を行う場合、詳細設定をクリックし、調整することが可能です。
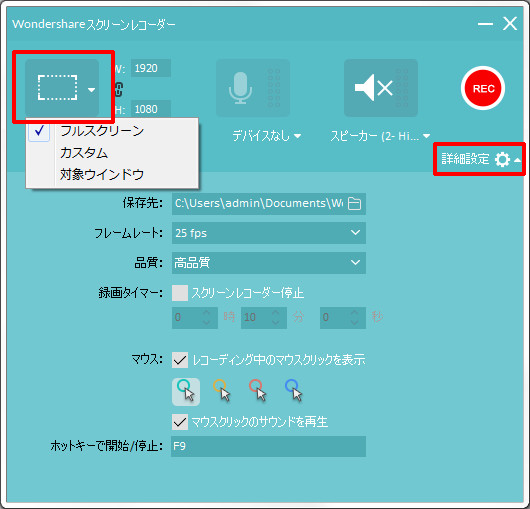
Step4.設定が済んだらRECボタンをクリックし開始します。
録画を開始した後、F9キーや詳細設定で設定した開始/停止キーを押すと、録画を停止することが可能です。Windows10で録画した後、録画された動画は自動的にメディアライブラリにおいて表示されます。オンライン動画も同じように行うことが可能です。
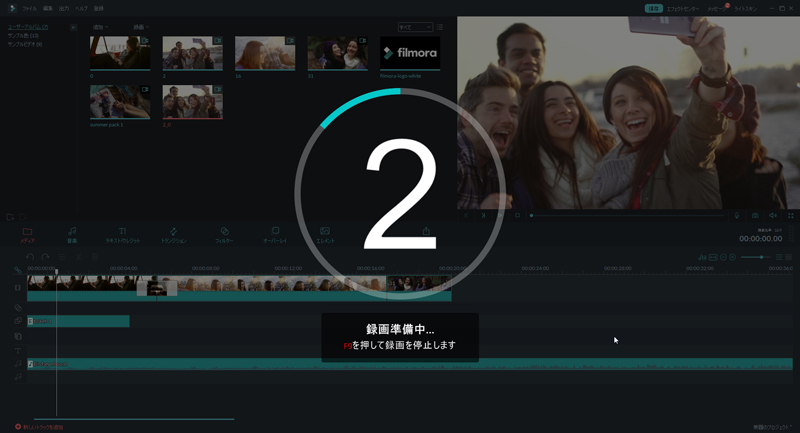
「Filmora」は直観的且つシンプルな画面なので簡単に操作することができます。オンライン動画などの編集作業をしたことがない初心者の人にもおすすめのソフトです。






田中摩子
編集
0 Comment(s)