• Filed to: Filmoraの高度編集 • Proven solutions
最近はスマートフォン端末でも簡単に動画を撮影できるようになっており、個人でも気軽に動画を楽しめるようになっています。動画作成に慣れてくると、単に撮影するだけでは物足りず、倍速再生した動画やスロー動画を作るなど、色々な変化をつけたいと感じる人もいらっしゃるでしょう。そんな場合に便利なのが、動画編集を専門的に行えるソフトを利用することです。そこで今回は、多彩な編集機能を備えたソフト「Filmora」を使って動画の再生速度を調整する方法をご紹介します。
Filmoraは、動画作品を誰でも簡単に編集できるように設計されているソフトです。そのため、通常の動画をスロー再生してスロー動画を作ったり、倍速再生して面白いビデオを作ることも手軽にできる点がメリットです。Filmoraは専用のソフトを購入して使える他に、無料体験版を利用して使用感を試してみることもできます。最初にセットアップ用ファイルをダウンロードして、ポップアップの手順の通りにインストールしましょう。
「Filmora」を活用して動画の再生速度を調整する方法
Step1.Filmoraを起動すると、画面の比率を選択して「新しいプロジェクト」を選びます。

Step2.動画ファイルをソフト内に追加
メインウィンドウが表示されたら、ウィンドウ内の「インポート」をクリックします。動画のファイルを追加するには、コンピュータから編集したい動画ファイルを選択します。あるいは、該当するファイルをユーザアルバムへドラッグアンドドロップして下さい。
ここで注目すべき点は、Filmoraがサポートしているフォーマットの多さです。Filmoraはf、MP4はもちろん、AVIやMOV、WMVやFLV、M4VやMPG、VOBといった殆ど全ての種類の動画フォーマットに対応しています。
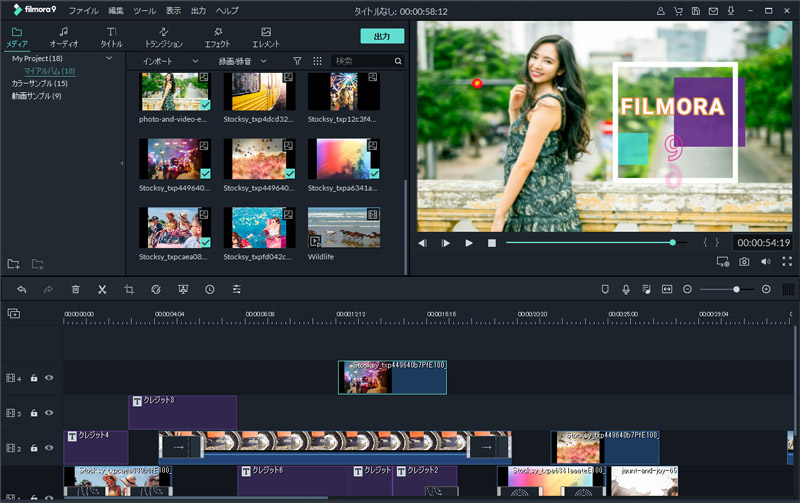
Step3.ユーザアルバムから画面下のタイムラインのビデオトラックへ動画をドラッグします。

Step4.倍速再生もスロー再生もワンクリックでします。
ツールパーにある「速度」をクリックして、「スピードをカスタマイズ」を選択すると、再生速度を調整できるパーがありますので、それを左右へ移動することで希望の速度に変更できます。表示されている0.01から1までが「スロー再生」、1から100までなら「スピード再生」です。
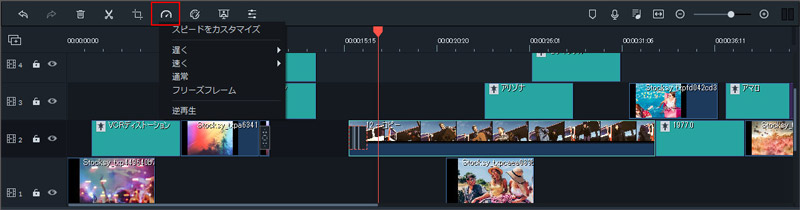
また、音量や音程などを調整する場合は、素材をダブルクリックして上の「オーディオ」をクリックします。フェードインやフェードアウトを指定してエフェクトを調整できます。 さらに、「オーディオ分離」を選ぶと動画部分と音声部分を分けることができ、それぞれの再生速度などを調整できるようになっています。
Step5.速度を変更したファイルを保存します。
速度を調整し終わったら、「出力」を選びましょう。「フォーマット」をクリックすれば、任意のフォーマットでファイルを保存することができます。
各種のデバイスで再生したい時は、「デバイス」の項目をクリックすると、デバイス用のアイコンが準備されており、「出力」をクリックすれば簡単に動画ファイルを作成できます。
また、動画共有サービスのサイトに作成したビデオをアップしたり、DVDディスクに動画を書き込むことも可能です。倍速再生やスロー再生に加えて、オーディオのピッチなども変更すれば、個性が光る魅力的なビデオも簡単に作れます。

再生速度を調整し、倍速再生やスロー再生をスピーディに実現できる「Filmora」をご紹介しましたが、いかがでしたか。
「再生速度の変更は難しいのではないか」と感じている方も、Filmoraを使うとスロー動画も簡単に作成できます。そして、再生速度の変更作業に慣れたら、スタイリッシュなエフェクトを追加したり、動画を結合して一本にするなど、一味違った動画を作れる点もFilmoraの特徴です。






田中摩子
編集
0 Comment(s)