• Filed to: Filmoraの高度編集 • Proven solutions
Part 1. Windowsのペイントで画像/写真を切り取り方法
Windowsユーザーの方は、画像や写真の切り取りをする時はどのようにしていますか?
Windowsに入っている「ペイント」で写真や画像の切り取りをされている方も多いと思います。
「ペイント」は、画像の切り取りを手軽にできるソフトで、操作も非常に簡単です。
Step1
「ペイント」を起動してメニューバーの「ファイル」をクリックし、切り取りたい画像を選択して「開く」をクリックします。Step2
メニューバーの編集の中の「選択」をクリックして切り取りたい画像の範囲を囲みます。
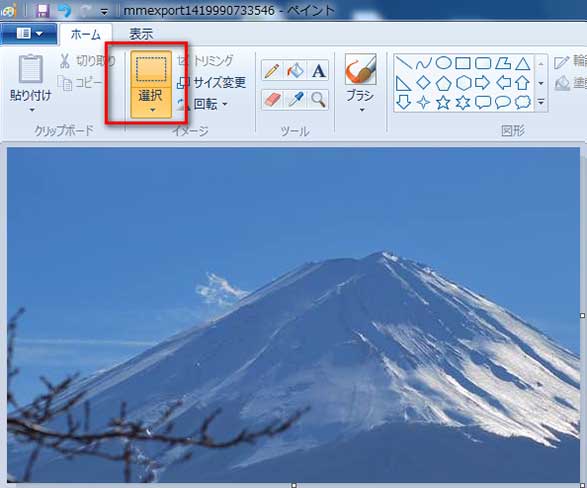
Step3
選択範囲を指定後、選択範囲上で右クリックして「トリミング」をクリックすれば完了となります。細かな箇所を切り取りたい場合は、画像を拡大して「消しゴム」で少しずつ余分なところを切り取っていきます。
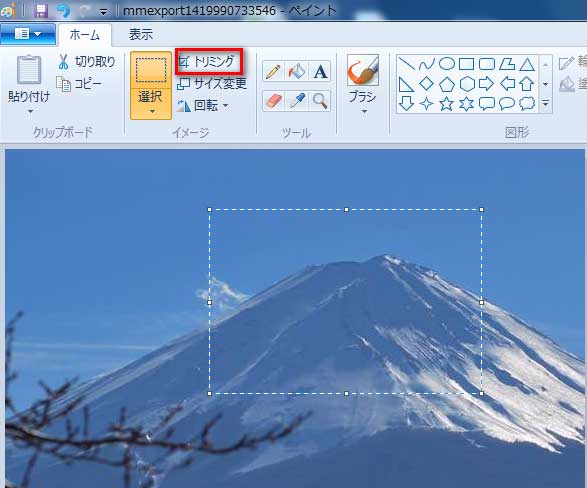
(Windowsに入っている「ペイント」
このように、「ペイント」での画像の切り取りの方法を紹介しましたが、「ペイント」は簡単な編集しかできません。自身の画像編集技術が上がっていくにつれて機能に物足りなさを感じ、画像の切り取りの方法以上の編集機能を搭載したソフトを使いたくなる方も多いと思います。
Part 2. 更に豊かな表現力「Filmora for Windows」
そこで、Windowsユーザーの皆さんには、編集機能が充実した「Filmora for Windows」というソフトを紹介したいと思います。
「Filmora」は画像や写真の切り取り、フィルターなどはもちろんのこと、エレメントや音楽の挿入など、切り取りやフィルター以上に優れた機能が多く備わっているのが特徴です。
★テキスト/クレジット
この機能は、画像にテキストを入れる機能で、「ペイント」と大きく違う点は、様々なテンプレートから好きなものを選んで挿入することができます。
挿入した文字は色、フォント、大きさなどを自由に設定することができ、この機能があれば写真や画像が楽しいものになることは間違いないでしょう。
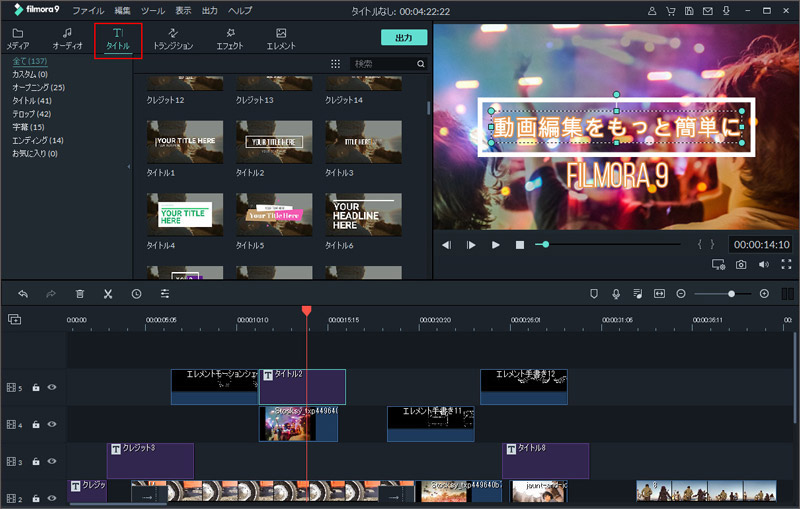
★「音楽」機能、「録音」機能
「音楽」機能では画像に音楽を挿入することができます。
様々な音楽の中から好きなものを挿入することができますが、自身のお好きな音楽をインポートして挿入することもできます。
「録音」機能は、画像にマイクで取り込んだ音声を挿入することができ、この機能を使って画像とともにメッセージなどを録音することで、画像が更に引き立つことは間違いありません。
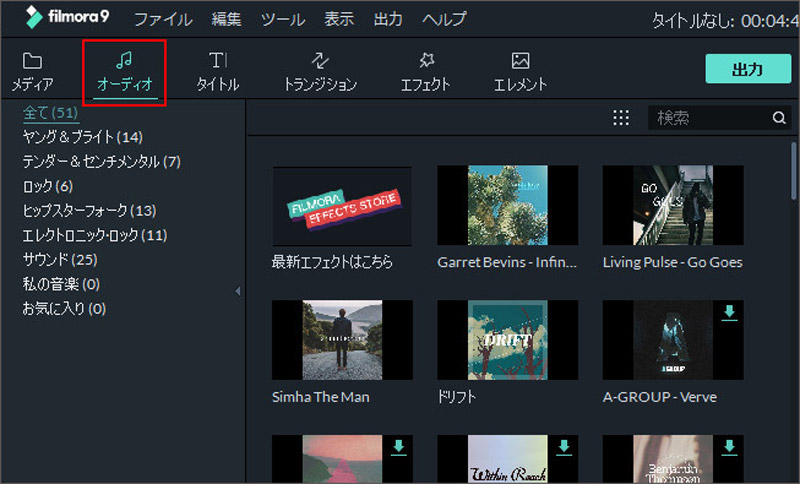
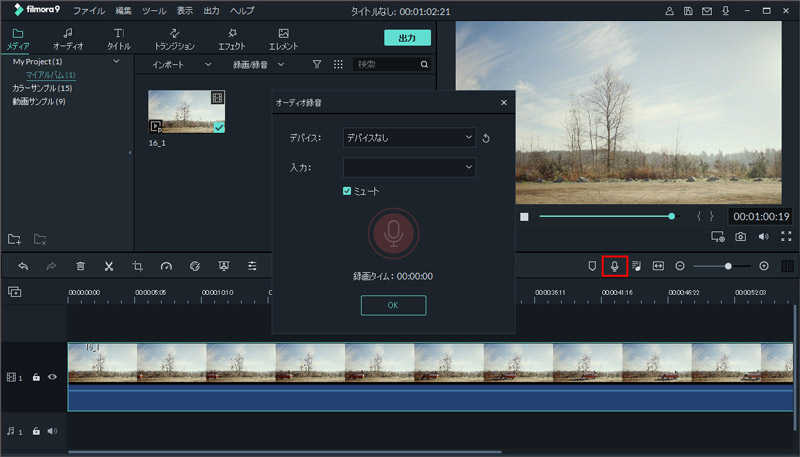
★オーバーレイ (「エフェクト」にある)
オーバーレイは、画像に様々な薄い膜を挿入することができ、フィルター以上の効果が期待できます。
一見フィルターと同じように思われますが、オーバーレイでは挿入したデザインが動き、画像を華やかなものや感動的なものに仕上げることができます。 テンプレートもBokeh、Old Film、LightLeaksなど様々なものがあるので、画像にピッタリなテンプレートを挿入することができるでしょう。
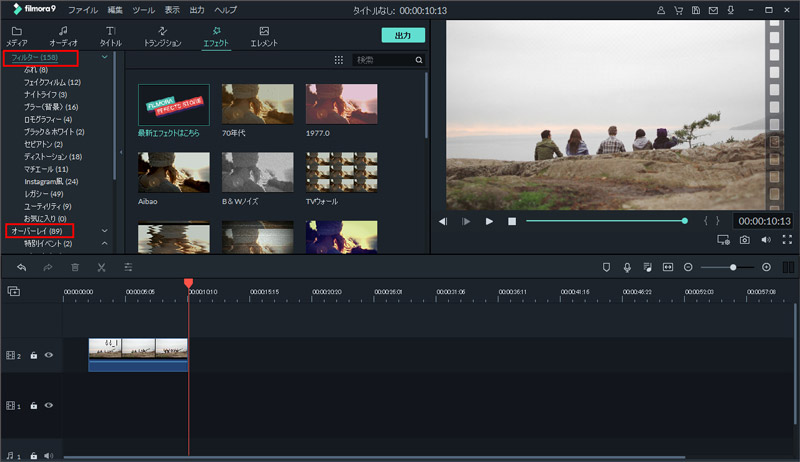
★エレメント
エレメントは、画像に風船や旗、紙飛行機などの画を挿入することができます。
画を挿入するだけと思いがちですが、この機能は挿入した画が動くので、画像を更に楽しいものに仕上げることができます。
テンプレートも様々なものがあるので、お気に入りの一つが見つかると思います。
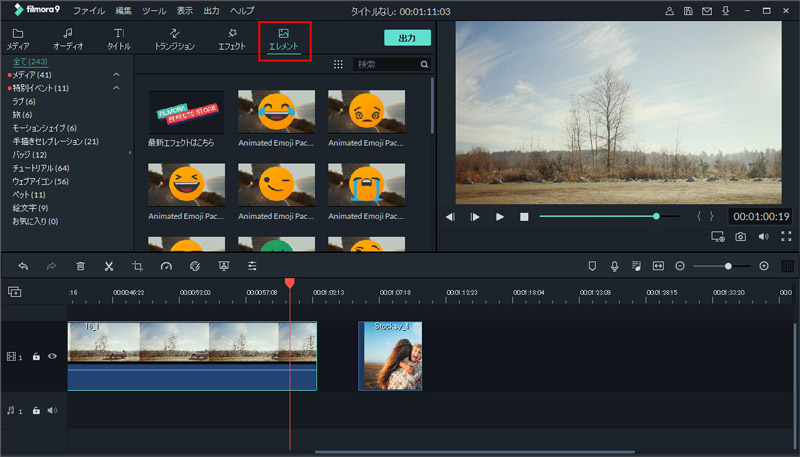
★トランジッション
画像が切り替わる時、ただ切り替わるだけでは味気がありませんが、トランジッションを使うことで画像の切り替わりをスムーズにすることができます。
トランジッションのテンプレートには、上から下に徐々に切り替わるもの、中央から放射状に切り替わるもの、斜めに徐々に切り替わっていくものと、様々なものが用意されています。
この機能を使えば、画像を華やかなものや感動的なものに仕上げることができます。
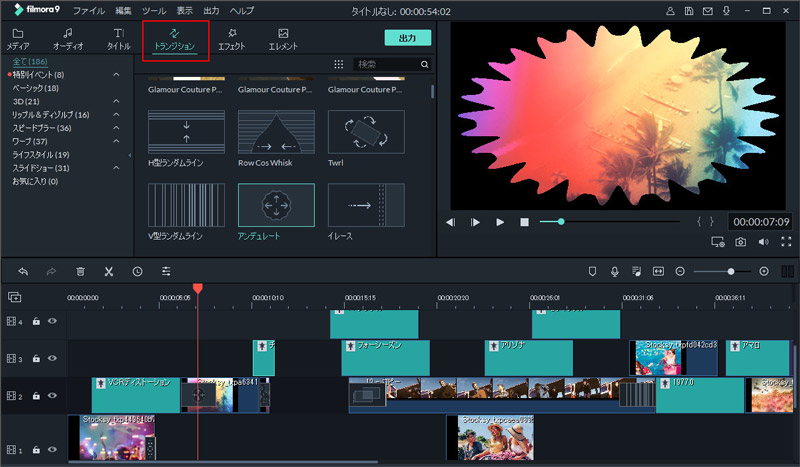
このように切り取りやフィルター以上に優れた機能を紹介しましたが、「Filmora for Windows」には、まだまだ紹介しきれないほどの便利な機能が搭載されています。
皆さんも画像や写真を編集する時に是非使ってみてはいかがでしょうか。






田中摩子
編集
0 Comment(s)