• Filed to: Filmoraの高度編集 • Proven solutions
今動画というコンテンツが大変人気を博しています。動画と一口に言ってもその目的は様々で、ゲーム実況動画、商品紹介動画、ペット、ニュース、コラム、お笑い、2ch関連など様々です。昨今このような動画コンテンツの台頭を受け、誰でも動画を投稿できるようになりました。その際動画を編集するソフトが必要になってきますが、プロの動画編集を真似ようと思ったら相当な技術と高額なソフトが必要になります。しかし無料且つプロと同等の編集技術が発揮できるのがこの「Filmora」です。
Filmoraは無料の動画編集ソフトで、誰でもダウンロードすることができます。その編集、クロップの多種多様さといったら他の追随を許さないクオリティとなっています。特に実況動画編集の際に大きく効果を発揮します。
実況動画とは動画に自分の声を音声として入れたり、合成音声を入れたりして実況風に仕立てあげることです。テレビ番組などの実況を見ているとかなり凄まじい編集技術によって放送されていますがFilmoraであればそれが簡単に再現可能です。
Filmoraには様々なクロップコンテンツがあります。動画の不要部分を削るカット、早送り等の動画時間の調整、文字の挿入による状況説明、音声挿入による動画の華やかさアップ等、とにかく様々な編集ができます。既存の実況動画を見ればわかりますが、要所要所に必ずクロップが施されています。それらを駆使して動画を見る、所謂視聴者を楽しませる工夫をするのです。
特に本格的な編集に見えるのが動画自体にアクションを起こさせるもので、映像が震えたり、フラッシュや発光を以て見やすくしたり、映像を傾けたり、フェードアウトやフェードインをつけたり、とにかく色々なことができます。これらは特殊な技術は一切不要で、挿入したいアクションを決めたら、その動画範囲を指定してワンタッチ、ワンクリックするだけです。
その動作だけで動画にその動きが反映され、それで完了です。動画を作るためには複雑な動作を要求される、といった方には是非このFilmoraを無料でお試ししてみましょう。マニュアルも完全完備なので使いこなすのは簡単です。
Filmoraで実況動画を録画する方法
Step1.Filmoraを起動して、「新しいプロジェクト」を選択します。

Step2. 「録画/録音」 から 「PC画面録画」の項目を選択しましょう。
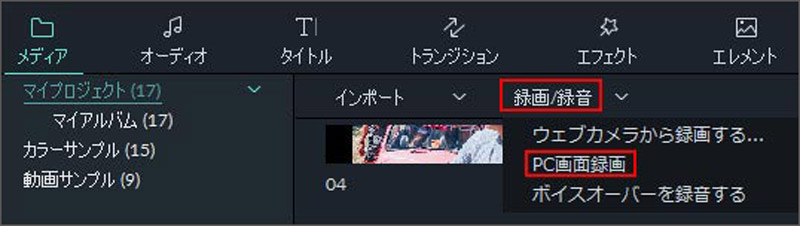
Step3.録画設定します。
「フルスクリーン」、「カスタム」 と「対象ウィンドウ」という3種類がありますので、これらから選択できます。
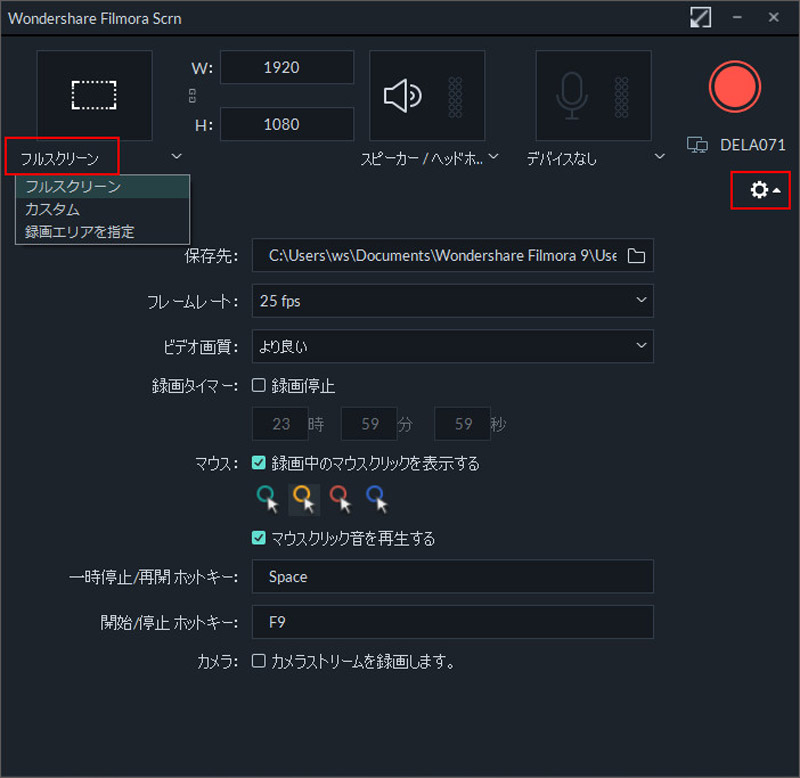
Step4.「REC」の ボタンをクリックし、キャプチャーを開始します。
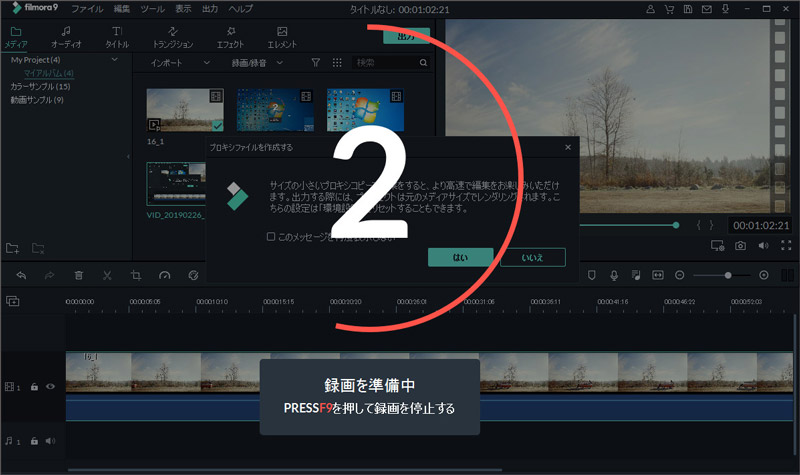
Filmoraで実況動画を編集する方法
Step1.Filmoraを起動して、「新しいプロジェクト」を選びます。

Step2.動画をドラッグアンドドロップして追加します。

Step3.インポートした動画ファイルをタイムラインにドラッグします。

Step4.動画を編集します。
多彩なエフェクトと編集機能は、「オーディオ」「タイトル」」「トランジション」「エフェクト」「エレメント」があります。

動画投稿者は皆の憧れです。大衆の目に触れ、再生数を稼ぎ、それで生計を立てている人まで続出しています。本当に誰でもできることなので是非「Filmora」をダウンロードして一度使ってみましょう。あなたの娯楽提供が思わぬ反響を呼ぶ可能性があります。






田中摩子
編集
0 Comment(s)