• Filed to: Filmoraの高度編集 • Proven solutions
MP4のファイルをそのまま分割しようとしても、エラー表示が出てしまったり、ソフト自体が対応していないケースもあるので、なかなか難しいと思われる方も多いでしょう。しかし、難しそうに見える動画編集も、専用ソフトさえ持っていいれば実際にはそう難しくありません。専用ソフトには様々なタイプがありますが、どなたでも扱いやすいソフトとして「Filmora」というソフトがあります。そこで今回は、「Filmora」を使ってMP4ファイルを分割・結合する方法をご紹介します。
色々な種類が販売されているソフトの中で、FilmoraはH264/AVCやXVID、MPEG-4といったあらゆるタイプのMP4形式に対応しています。Filmoraを利用するメリットは、初心者の方でも取り扱いやすい仕様になっているため、いくつかのステップを踏んでいけば簡単に動画編集を行える点です。Filmoraは通常、購入してソフトを利用しますが、購入の前に無料の体験版を使ってみることができます。まず最初にパソコンにFilmoraのソフトをインストールして下さい。インストールが済みましたら、ソフトを起動させます。
MP4形式の動画を分割・結合する方法
Step1.ソフトを起動したら、新しいプロジェクトを選択してアスペクト比率を選びましょう。

Step2.続いてメインの画面が示されるので、MP4ファイルを追加していきます。
追加するには「インポート」ボタンからファイルをインポートすることもできますが、そのままファイルをドラッグ&ドロップすると簡単に追加できます。

Step3.MP4ファイルを追加したら、その動画ファイルを一番下に位置しているタイムラインにドラッグアンドドロップしましょう。
Filmoraは、M2TSやMKV、FLV、MTSなど多彩なフォーマットをサポートしているという特徴があります。専用ソフトの中には、フォーマットがいくつかに限定されてしまうものもありますが、Filmoraなら幅広いニーズに応えることができます。

Step4.MP4ファイルを分割・結合します。
MP4の動画を分割するには、画面内のストーリーボードで垂直の赤い線を分割したい部分に移動させます。この時、プレビュー画面で該当箇所をチェックしながら行うと便利です。続いて、ストーリーボードの左上に位置しているはさみの形をしたマークをクリックしましょう。すると、動画を分割できます。
Filmoraが優れているのは、画像の劣化を心配することなく編集作業ができる点です。動画を結合したい場合には、結合したい動画をいくつかタイムラインにドラッグアンドドロップします。Filmoraを使用するメリットとしては、分割や結合などの加工を動画に施せるだけでなく、用意されている多様なエフェクトをプラスしたりBGMを動画に追加してオリジナリティ溢れるユニークな映像作品に仕上げられる点が挙げられます。

音楽について細かい設定をしたい時は、タイムラインの音楽の上でダブルクリックします。すると、音量やイコライザ、フェードインやフェードアウト、ピッチなどが設定できます。
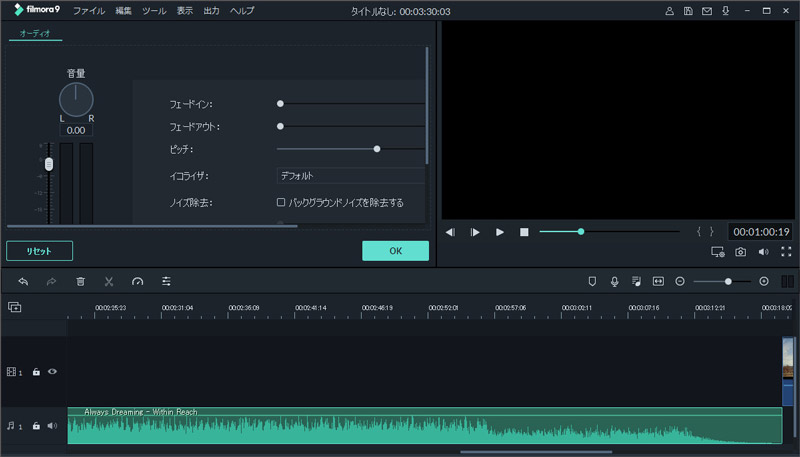
Step5.設定が済んだら「出力」をクリックし、配置されている「YouTube」を選んで必要事項を入力したら、動画をアップロードしましょう。
分割・結合の方法でも触れましたが、「出力」ボタンをクリックするとポップアップウィンドウが表示されます。ここでは動画ファイルの詳細設定ができるようになっており、ビデオの解像度やフレームレート、ビットレートといったオプションが準備されています。これらを指定して、最適な大きさにリサイズすることができます。
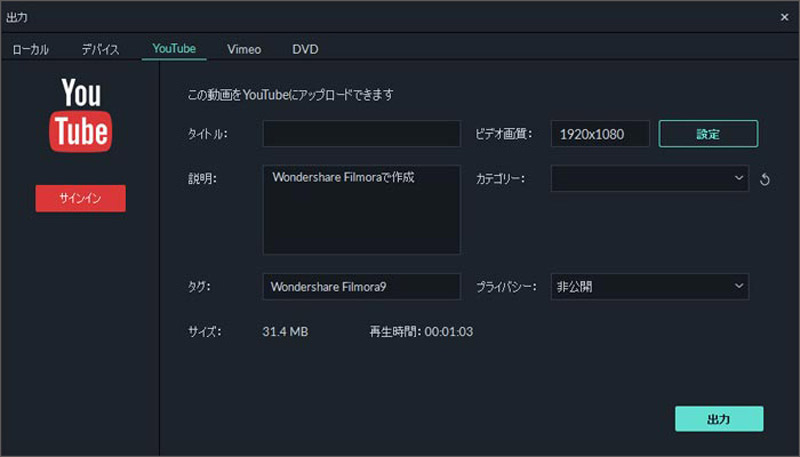
いかがでしたか。「Filmora」があれば、分割・結合・リサイズといった難しそうに見える編集作業もスムーズに進めることができます。しかも、スタイルも豊富で切り替え効果など色々な効果を追加して個性的な作品に仕上げられる点も魅力です。






田中摩子
編集
0 Comment(s)