- 動画トリミングを手軽に操作
- 多彩な高度機能でオリジナルのビデオを楽々作成
- ビデオ・サウンドなどいろんな出力形式でエクスポート可能
- あらゆる瞬間を、最高のムービに!
-
PCへの保存(MP4、WMVなどの形式)、直接にYouTubeへ共有やDVDとして出力
*対応OS:Windows、Mac
• Filed to: Filmoraの高度編集 • Proven solutions
昔と違い動画が写真と同じように身近なものになって来ています。ビデオカメラだけでは無く、デジタルカメラやスマートフォンなどの色々なツールで動画の撮影が出来る様になります。しかし、動画を撮影したとしても、またその動画を見る事はあまり無いと思います。
それは編集していない動画は無駄な部分が多く、見るのが面倒だからです。動画をトリミングするアプリを利用して動画編集の切り取りをすると、時間が短くなり、見やすい動画にする事が出来ます。
このような動画編集アプリには、動画の切り取り編集が出来るアプリ、iPhone用やAndroid用などスマートフォンで撮影した動画を、その場で編集出来るアプリもありますが、本格的な動画の編集作業が必要な場合はWindowsやMacなどのパソコンを利用して作業する事をおすすめします。そして、パソコンで動画の編集作業をする場合におすすめのソフトがありますので、少し紹介させて頂きます。
「Filmora for Mac」は動画をカット・トリミング・BGM追加などの基本編集機能から、エフェクト追加・録画・再生速度変えるといったプロ機能まで、全部備わっています。初心者動画編集に自信がない人は素敵な動画が作れる簡単編集もできるし、動画編集を本格的にやってみたい人も高度編集ができます。AVI、WMV、MOV、MP4などよく見かけた形式はほぼ対応しています。
その為、動画編集の入門から、本格的な動画編集までアプリを買い換える必要が無くなります。Filmoraは、直感で操作が出来るように考えられたインターフェイスになっています。

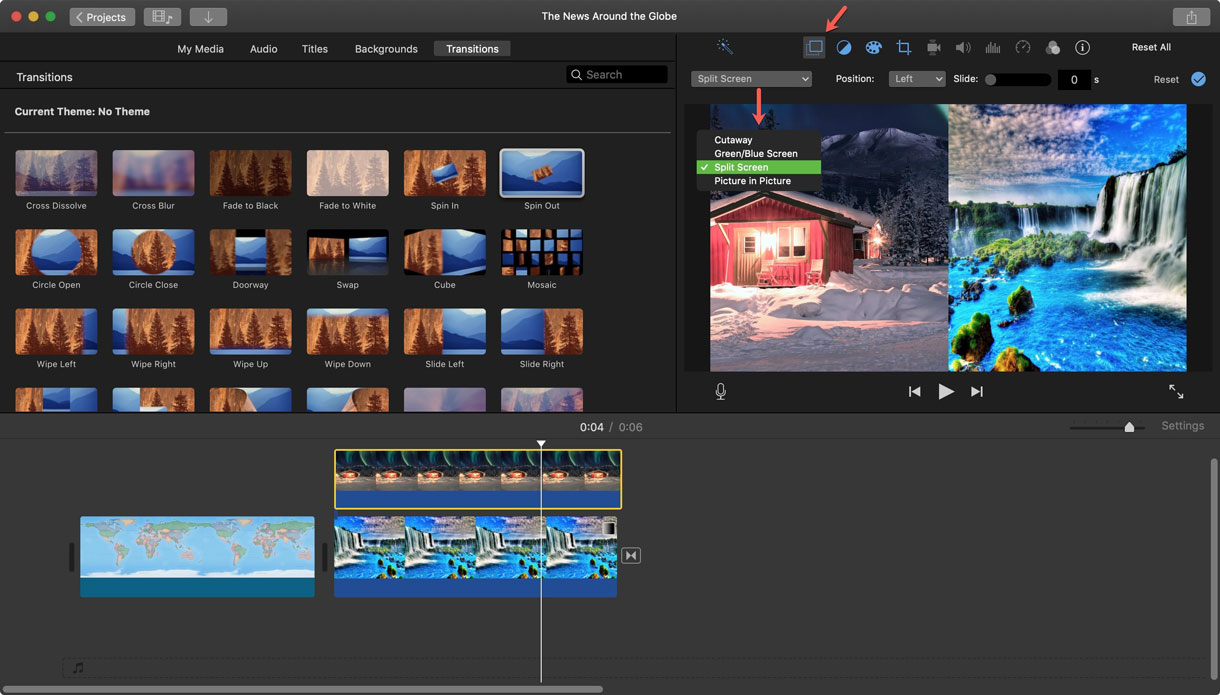
Macユーザーなら誰もが知っている動画をトリミングできるフリーソフトです。iMovieはMacを購入した時に、既にバンドルされている動画のトリミングなどの基本編集をするアプリなので使用している人は多いと思います。場面転換、「ミラー」、「早回し/スロー/逆転」等の様々なエフェクトが用意されています。「avi」、「mpeg」、「mp4」等の映像ファイル形式で書き出す事も出来る。
しかし、このような無料アプリは更新が遅く、最新の機能が搭載されていない事がマイナス面だと思います。
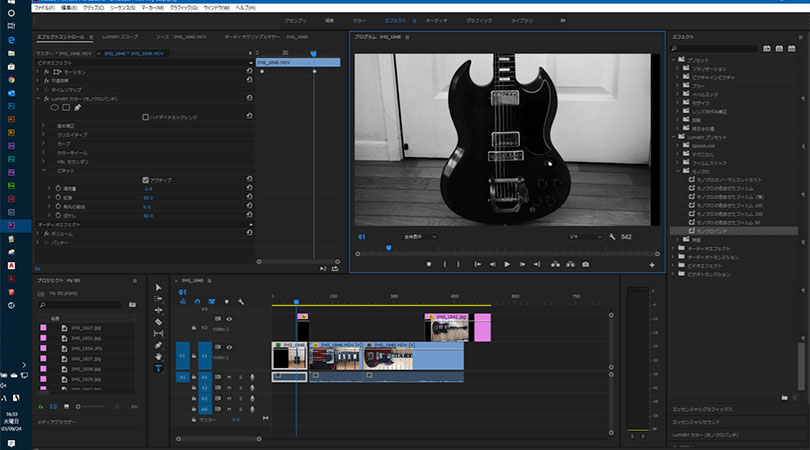
Adobe Premiera Proは多機能で本格的なテレビ番組や映画のような動画の編集が出来るアプリです。もちろん基本の動画トリミングやカットができます。4K、RAWなど多種多様なフォーマットにネイティブ対応。カラー調整、再生しながら設定変更できます。
しかし、使われてる方々の使用環境は個々で異なりますが、普通のソフトと比べると激重です。また画面のが編集機能のボタンで埋め尽くされ、アプリだけに慣れるまで時間がかかり、初心者はそれを見ただけで難しくて使えないと思ってしまいそうな仕様になっています。

廉価版であるAdobe Premiere Elementsは初心者向けアプリです。多機能な編集作業が出来ますが、8.0が多くの不具合を抱え、人によっては起動すらままならないと言う有様で、評判がガタ落ちしてしまいました。
また、Adobe Premiera Proとは名前が似ていますが全く違う仕様のアプリです。高機能版はAdobe Premiere Proというシリーズ名に、簡易版のシリーズはAdobe Premiere Elementsに変更されました。
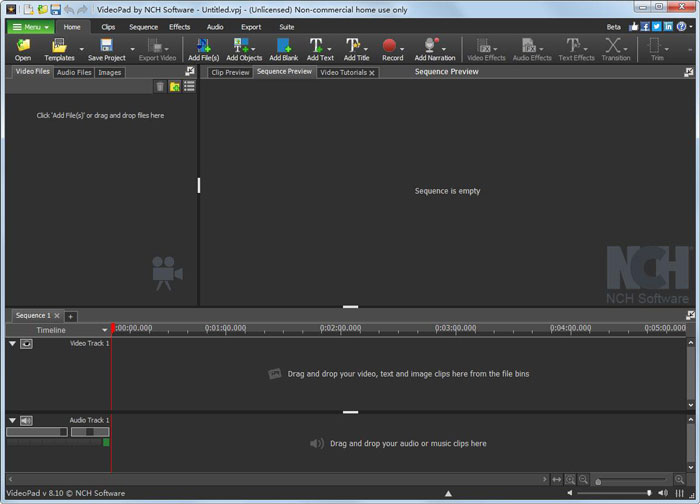
VideoPadは動画編集アプリの中で人気があります。動画を一部切り取りカットしたり、トリミングしたり、繋ぎ合わせたり編集できるビデオ編集ソフト。
Windows版、Mac版、Android版、iPad版があり、無料でありながら本格的な編集作業が出来るアプリです。
しかし、無料版にバグが多く、再起動が必要になるなど問題が多いです
Macで使える動画編集アプリを幾つか紹介させて頂きましたが、どのアプリにも使ってみないと分らないデメリットがあると思います。
まず、Filmora 動画編集を立ち上げたら、新しいプロジェクトを作成を選びます。
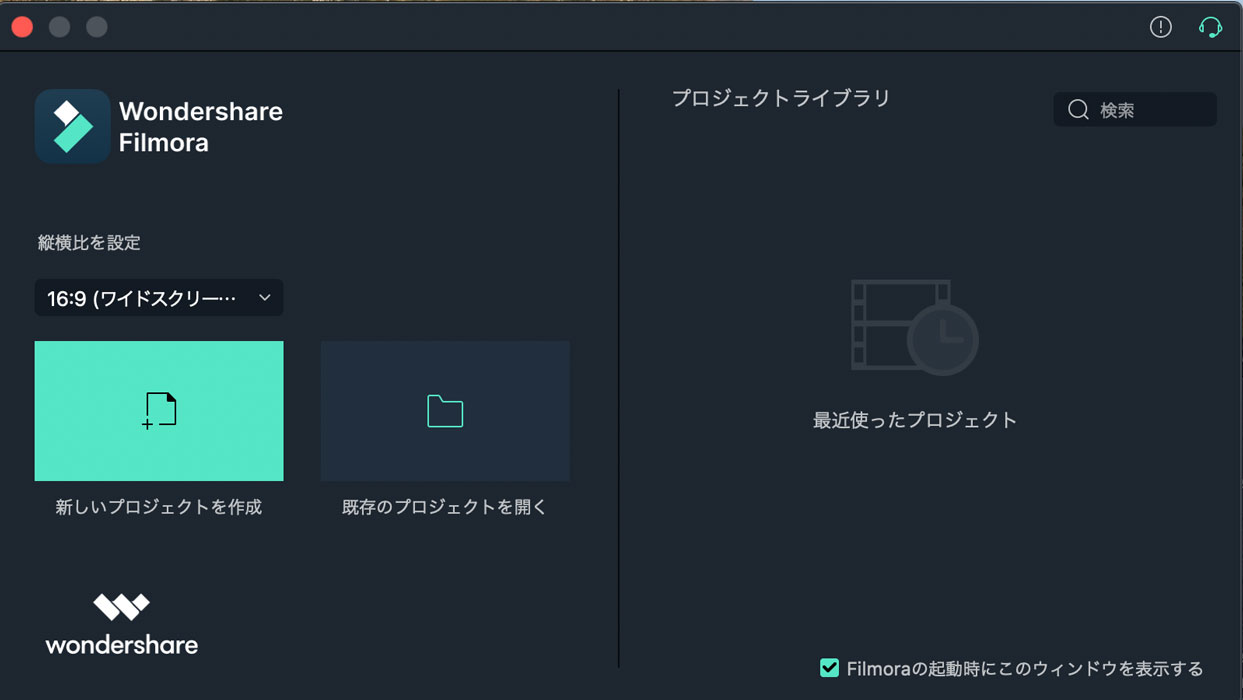
そして、動画ファイルをドラッグ&ドロップもしくは、画面上部の「インポート」ボタンを使いツールバー&メディアライブラリーにインポートします。インポートした動画ファイルを画面下のタイムラインにドラッグ&ドロップで追加します。

追加した動画ファイルを選び、タイムラインのカーソルを切り取りしたい部分に移動させて、ハサミのマークをクリック、もしくは「分割」をオプションから選択する事で、動画ファイルが2つに分割されます。
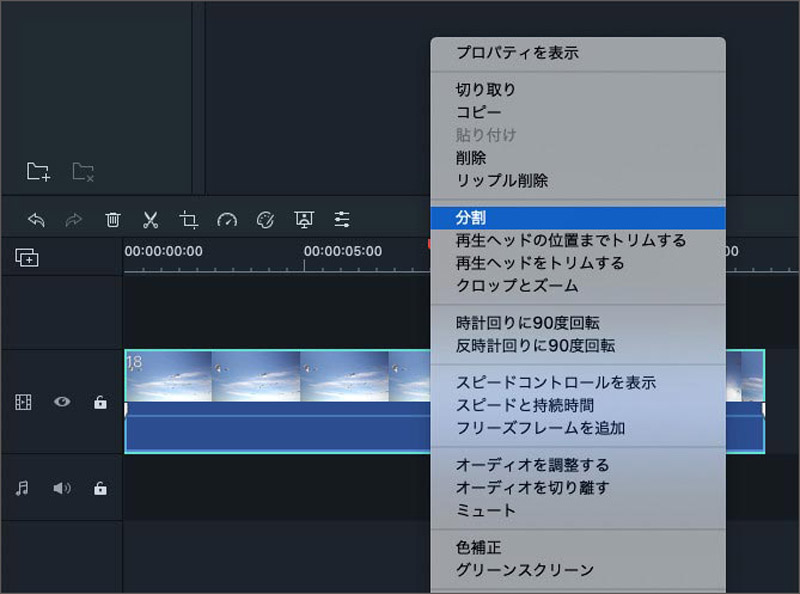
続いて2つに分割された動画ファイルのどちらか要らない方を選択して、ゴミ箱のマークをクリック、もしくは「削除」をオプションから選んで、要らない部分を削除します。
この編集作業を繰り返して、不要な部分を全て切り取り出来たら、編集作業は終了です。
関連トッピクス
QuickTimeムービー編集:MacでQuickTimeを編集する方法
Mac対応のおすすめ音楽ダウンロードサイトをご紹介
Mac用動画トリミングソフトランキング