QuickTimeビデオを切り取る・繋げる
QuickTime MOVの動画ファイルを切り取ったり繋げたりするにはビデオクリップをクリックし、中央のツールバーからトリミングツールを選択してください。動画を切り取るには、編集ウィンドウの中で青のハンドルを始めと終わりにドラッグしてください。プログラムは切り取られたビデオクリップを一つに繋げます。また多くの動画ファイルを繋げストーリーボードに加えることも可能です。
QuickTimeムービー(.mov format)を手に入れたら、ホームムービーを作成するにもインターネットから何かをダウンロードするにも、編集が必要ですよね。特殊効果の追加や、シーンをカットしたり順番を変えたりするの作業に困った問題が生じることがあるでしょう。そこでQuickTimeムービーを簡単に編集するのに有効な様々なソフトウェアをご紹介します。
始める前に知っておきたい有効なヒント:
1. Filmora for Mac はMacで使用できる使い勝手の良いQuickTime動画編集ソフトです。ビデオを切り取ったり、繋げたり、他にも多くのことが可能です。
2. QuickTime Proはプレーヤーの中で一番知名度の高いソフトです。動画を編集する人にとって、最も直感的に使用できるというものではありませんが、切り取ったり繋げたり、縮小・拡大などの基本的な編集を簡単に行うことができます。
3. 優れた編集機能のAppleのiMovieで、いくつかのフォーマットの制限があるような動画ファイルを繋げることがが可能です。
4. Final Cut ProもAppleのソフトですが、フォーマットの制限があり、上の2つと比較するとより強力ですが、複雑で扱いが難しいのが特徴です。プロの多くがFCPを使用しています。


ここまでお伝えしてきたように、Macの編集ソフトを使えばどんな動画でも簡単に編集することが可能です。何回かドラッグ&ドロップするだけで、動画を簡単に切り取ったり、回転させたり、繋げることができます。他にも効果や変化、バックグラウンドミュージックを加えることも可能です。ダウンロード後、プログラムにQuickTimeファイルのソースをドラッグ&ドロップしてください。
QuickTime MOVの動画ファイルを切り取ったり繋げたりするにはビデオクリップをクリックし、中央のツールバーからトリミングツールを選択してください。動画を切り取るには、編集ウィンドウの中で青のハンドルを始めと終わりにドラッグしてください。プログラムは切り取られたビデオクリップを一つに繋げます。また多くの動画ファイルを繋げストーリーボードに加えることも可能です。
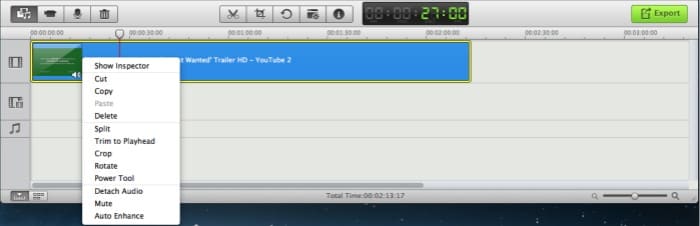
Filmora for Macはあなたの動画をカスタマイズできる特殊効果がいくつかあります。例えば、古いフィルムを動画に適用してあなただけのヒストリー動画を作成することも可能です。
オーディオトラックをカスタマイズするには、ストーリーボード内のギアボタンをクリックし、リザルティングメニューからミュートを選択してください。その後好きなバックグラウンドミュージックやボイスオーバーを追加することができます。
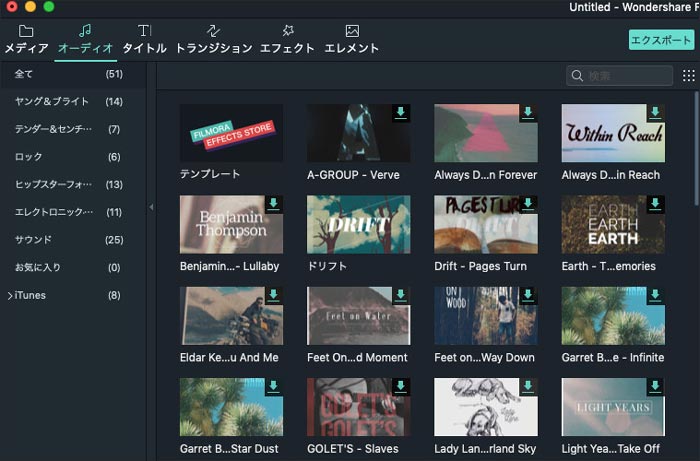
QuickTimeの基本のバージョンでは編集はできないのですが、QuickTime Pro($29)を使用すれば様々な編集作業や、作品を制作することが可能です。こちらのセクションで詳しくお伝えします。QuickTime Proのアップグレードが完了したら、どのような編集作業でも行うことができるようになります。
Mac OS Xと一緒になって販売されている無料ソフトウェアの一部と比較すると、iMovieは驚くほど強力で効果的な編集ソフトです。さらにQuickTime Proのような素晴らしい機能がたくさんあります。$29.99を支払う必要もありません。
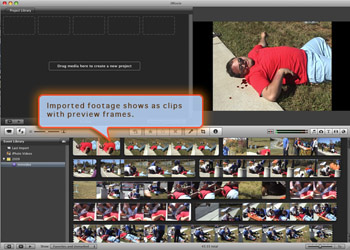
iMovieひとつでどのようなことでも可能になります。まず始めに知っておきたい基本的なことは、必要な部分だけを使用するために大きな動画を切り取る方法です。
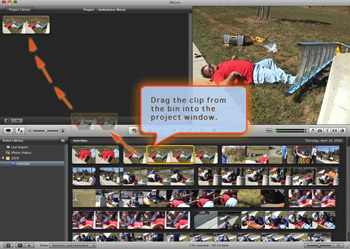
全てのプレビューフレームと一緒にボックスの中で使用したいクリップを選択してください。その後、そのクリップをそのままプロジェクトウィンドウの中にドラッグしてください。
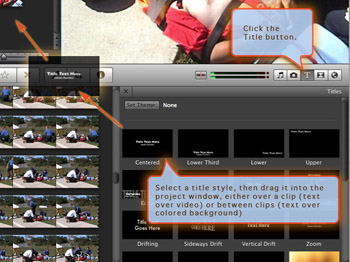
iMovieでは簡単にタイトルをつけることができます。タイトルボタンをクリックし、好きなスタイルを選択、そのままプロジェクトウィンドウにドラッグしてください。
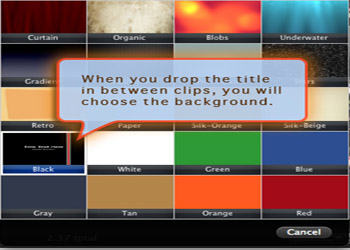
その後、バックグラウンドのスタイルを選びテキストを入力することができます。
Final Cut ProやFinal Cut Pro XはQuickTimeやiMovieのようなAppleのビデオ編集用のアプリケーションです。 Final Cutはよりプロに向けて作られており、QuickTime ProやiMovieよりも多くの機能があります。クオリティが高く、プロフェッショナル向けの製品のため価格は少し高めです。
始めにFinal Cut Proにビデオクリップをインポート可能に設定しておく必要があります。こちらはとても簡単に設定可能です。ファイルメニューからMacまたは既存のiMovieのプロジェクトの中のファイルを選択するだけです。
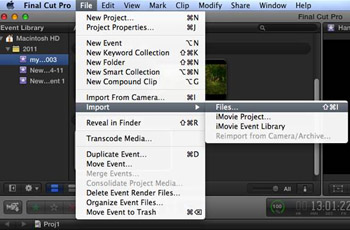
クリップのインポート終了後、おそらくそれらのファイルの切り取りや編集が必要になるでしょう。こちらもブレードを使用すればとても簡単です。ブレードツールを選択し、使用したいクリップを切り取ってください。
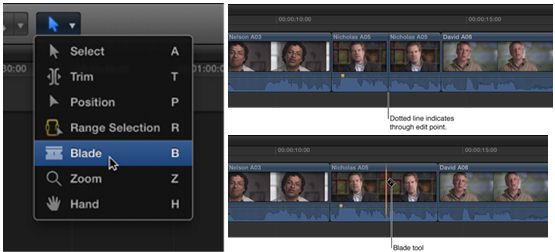
関連トッピクス
WMV形式をMacのQuickTimeで再生可能な形式へ変換する方法
MacでMPGをQuickTime用に変換する方法・小技