• Filed to: Filmoraの高度編集 • Proven solutions
スマートフォンやデジカメ、またはビデオカメラがあれば、旅先や外出先でも手軽に動画を撮って楽しめます。単に撮るだけではなく、動画共有サイトにそれをアップロードして、友人や親戚に見てもらっている方も多いでしょう。
しかし、せっかく撮った動画をいざ再生すると、暗すぎたり明るすぎて見えづらい場合もあるのではないでしょうか。あるいは、画像の明るさを変えて動画そのものの雰囲気を変えたい時もあるでしょう。
そんな場合に必要になるのが編集作業ですが、素人の方には編集用ソフトウェアの内容を理解したり、操作法を覚えるのが大変と感じる方もいらっしゃるのではないでしょうか。
そんな時、WindowsおよびMacの両方に対応する「Filmora」という編集用ソフトを使えば、複雑な操作手順を踏まなくても、誰でも簡単に動画編集ができます。今回は、Filmoraを使って動画の明るさを調整する方法をご紹介します。
Filmoraはソフトを購入して利用できる以外に、「無料体験」で試用することが可能なメリットがあります。まずはFilmoraのファイルを専用サイトからダウンロードして、インストール順序を説明するポップアップに従って、手順を追ってインストールしましょう。
最新バージョン Filmora X(フィモーラテン)

- *最新機能搭載:モーショントラッキング、カラーマッチ、キーフレーム
- *動画の明るさを調整、動画分割、回転、トリミング、ミックス、結合などを備える
- *フィルター、トランジション、オーバーレイ、エレメント、字幕、タイトル編集を内蔵する
- *縦横比、色相、明るさ、速度、彩度、コントラストなども調整できる
- *ローカル、デバイス、ウェブサイトとDVDの四つの方式で動画を出力できる
- *初心者や専門家にとっても最高のビデオ編集ソフト
- *動画編集をもっと簡単に!
Step1.Filmoraを起動して、画面の比率を選択して「新しいプロジェクト」アイコンをクリックして下さい。

Step2.次に、明るさを調整したい動画をFilmoraにインポートしましょう。
まず画面中央に配置されているメニューから「メディア」の項目をクリックして下さい。画面の上部に示される「インポート」項目から「メディアファイルをインポートする」を選んで編集する動画をインポートします。または、動画をそのままドラッグアンドドロップして、作業エリア内のタイムラインに置くだけでもインポート可能です。

Step3.インポートできたら、タイムラインに動画を挿入します。
この操作は、プラスのマークのボタンを押せば挿入できます。なお、ドラッグアンドドロップでインポートを行った場合は、この操作は不要です。

Step4.明るさを適切に調整します。
タイムラインに挿入した動画をクリックすると、「プロパティ」画面に入ります。
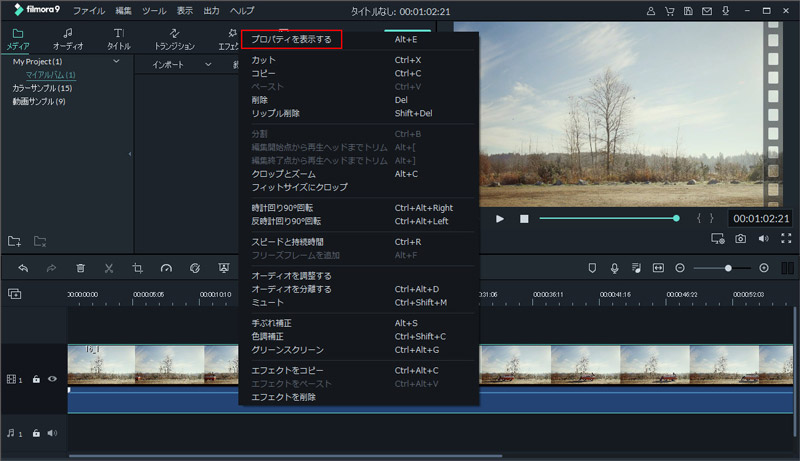
「色」をクリックして、「輝度」と記載されたバーの中央にある白線を、左右方向に動かして明るさを調整して下さい。白線を右に動かすと明るくなり、左に動かすと暗くなります。ちょうどいい場所で調整しましょう。
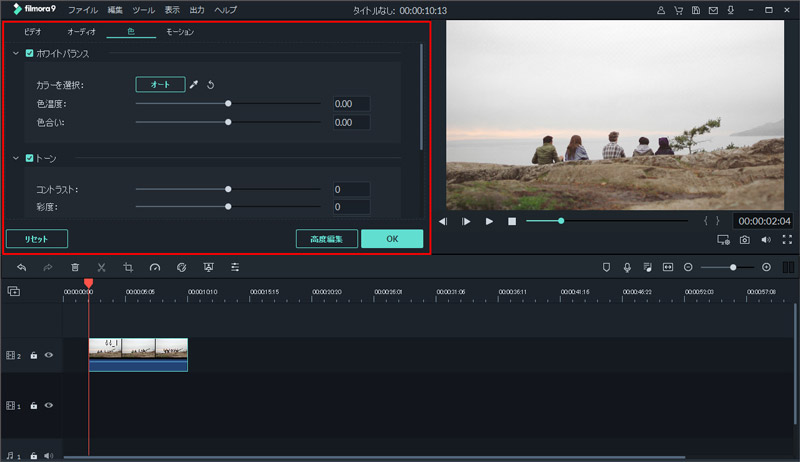
Step5.調整を行ったファイルを保存します。
編集した動画をビデオ形式で保存する前に、プログラムウィンドウの左上の隅にある「ファイル」をクリックします。すると、「プロジェクトを保存する」あるいは「プロジェクトを名前を付けて保存する」を選ぶことができますので、ファイルを保存しておきます。こうしておくと、後から再度作業することができます。「出力」から「フォーマット」タブで好みのビデオフォーマットを指定し、「出力」タブをクリックすると、動画ファイルが作成できます。

いかがでしたでしょうか。「Filmora」を活用すると、編集初心者の方でも明快なステップで動画の明るさを調節できます。
Filmoraでは、編集画面そのものも明るめと暗めの2種類から選べます。Filmoraは単に明るさを調節するだけでなく、映画を彷彿させるような魅力的なエフェクトや色々な効果もプラスできる点が大きな特徴です。また、初心者のユーザーはもちろん、上級レベルのユーザーにも適しています。






田中摩子
編集
0 Comment(s)