iCloud知識まとめ
iCloudで作成したバックアップの中身を確認したい!
iPhoneの『設定』→『iCloud』→『バックアップ』を有効にしてあれば、1日1回WiFi接続時に自動でバックアップを作成してくれる、便利なiCloudバックアップ作成サービス。きっと利用している方も多いでしょう。iCloud上にバックアップを作成することが出来るデータは、iPhoneに保存されているほぼ全てのデータ。具体的には
• カメラロールの写真とビデオ
• デバイスの設定
• アプリのデータ
• ホーム画面のアプリの配置
• iMessage・SMS・MMSのメッセージ
• 着信音
• ビジュアル・ボイスメール
でも、その情報があっても、具体的な内容がわからなければ安心してバックアップを利用することが出来ません!そんなことを考えたことはありませんか?わたしだけかもしれませんが、バックアップを作成するとき、いつも『ちゃんと必要なデータのバックアップが取れてるのかな?』と心配になります。作成したバックアップの中身を覗くことは出来ませんから、余計心配になるんです。このデータとこのデータはバックアップの作成が出来る、という情報があっても、実際に目で見てみないと信じられない、と思ってしまいます。わたしだけでしょうか?(笑)
同じように、バックアップを使ってiPhoneを復元するときに、『このバックアップを使ったら、実際データはどうなるのか』というのもいつも心配してしまいます。バックアップ作成時のiPhoneの状態を詳細に記憶しておけばこんな心配をしなくても済むのでしょうが、そんな芸当わたしには不可能です。バックアップを利用することで、iPhoneの状態がどこまで遡るのか、目視で確認出来ればいいのにな、と度々思ってしまいます。きっとそんな風に考えたことのある人、他にもいますよね?
バックアップの中身を確認しながら復元する方法
「Dr.Fone - iPhoneデータ復元」というソフトを使えば、iCloud上に作成したバックアップからデバイスを復元するときに、復元するデータの内容を目で見て確認しながら復元することが出来ます。
ステップ 1.「Dr.Fone - iPhoneデータ復元」をインストール
インストールが完了したら、このソフトを起動し、USBケーブルでデバイスとパソコンを接続しましょう。
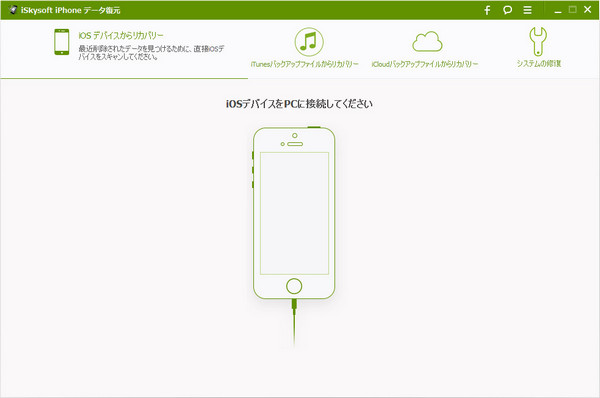
ステップ 2.画面上部の『iCloudバックアップファイルからリカバリー』をクリック
ここをクリックすると、「Dr.Fone - iPhoneデータ復元」の画面上でAppleIDとパスコードの入力を求められます。これらの入力が完了したら『→』マークをクリックしましょう。
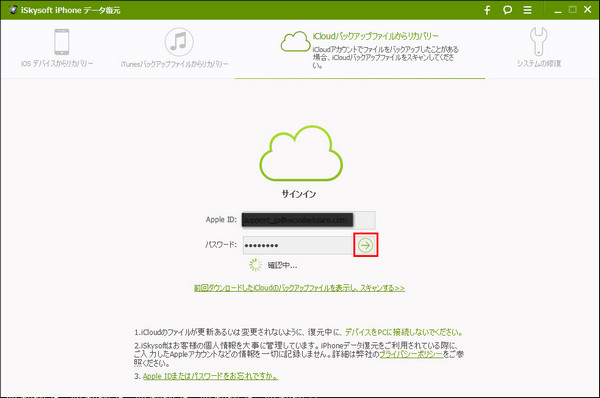
ステップ 3. 利用するバックアップファイルを選択してダウンロード
AppleIDとパスコードが正しく入力されると、利用できるバックアップファイルの一覧が表示されますから、ここから利用するバックアップファイルを選択して『ダウンロード』をクリックします。 続けて表示される画面で、ダウンロードするファイルの種類を選択しましょう。
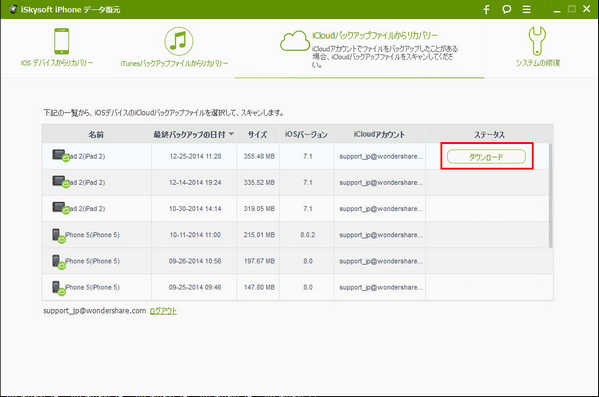
ステップ 4. 復元したいファイルを選択して、『復元』をクリック
ダウンロードとスキャンが完了すると、「Dr.Fone - iPhoneデータ復元」の画面にダウンロードしたバックアップのファイルが一覧表示されます。ここで、復元したいファイルだけを選択したら、画面右下の『復元』をクリックすることで、本当に必要なファイルだけを選んで復元することが出来ます。
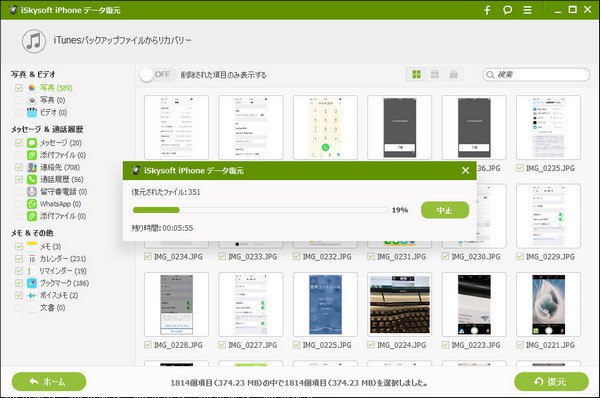
目に見える安心…必要なファイルだけを選べる!
今まで、バックアップを利用してデバイスを復元すると、実際どのファイルが復元されるのか、復元してみるまでわかりませんでした。ですが、「Dr.Fone - iPhoneデータ復元」を使えば、復元する前に自分でファイルを選択して復元出来るので、安心です。復元するファイルを目視で確認して復元するには、「Dr.Fone - iPhoneデータ復元」が必須!あなたもぜひ使ったみて下さいね。

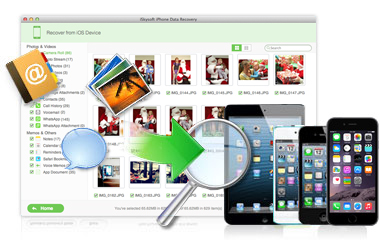









渡辺純子
編集
0 Comment(s)