-
データ復元事例
便利なiPhoneですが、誤って着信の履歴を削除してしまったことありませんか?
ここでは削除してしまったiPhone着信履歴の復元について紹介します。
1 PCを起動し、iTunesを開きます。
2 iTunesが開いたら、画面左上の一番端にあるマークをクリックしメニューを開きます。
開いたらその中にある「設定」をクリックして環境設定を開きます。
3 環境設定の画面上に並んでいるアイコンの中にある「デバイス」をクリックして「iPod、iPhone、iPadを自動的に同期しない」の項目にチェックを入れてOKを押します。
4 ここでPCとiPhoneをUSBケーブルで接続します。
接続するとiPhoneのアイコンが画面の左上に追加されるので、それをクリックします。
5 画面の左側にある「概要」をクリックします。
6 画面の右側の「バックアップを復元」をクリックします。
7 メニューから復元したいバックアップのデータを選択して「復元」をクリックします。
クリックすると「復元」が開始します。
8 復元が終了すると、iPhoneが再起動してiTunesとの同期を開始するので少し待ちます。
9 完了すると、着信の履歴が復元されてiphoneにデータが戻ります。
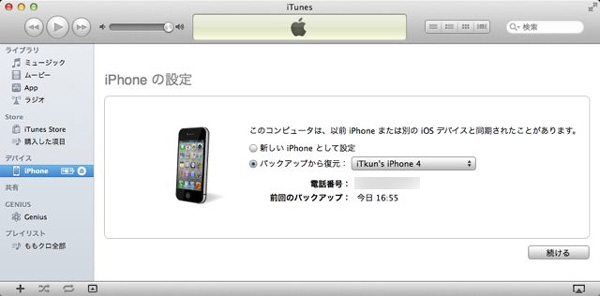
1 iPhoneの「設定」を開いて「一般」をタップしてさらに「リセット」をタップして「全てのコンテンツと設定を消去」を選択します。
2 「iPhoneを消去」をタップして、全てのデータを消去します。
3 初期の状態に戻るのに数十分かかるので、少し待ちます。
4 画面の指示を見ながら、言語や国などの設定をします。
5 Wi-Fiに接続すると出てくる「iCloudバックアップで復元」をタップします。
6 利用規約等に同意をして、iCloud用のIDとパスワードを入力します。
7 すると時期ごとのバックアップのデータが表示されるので、復元したいバックアップを選んで「復元」をタップします。
8 復元が終わるまで少し待ち、完了したらIDとパスワードを入力します。
9 一度消去されたアプリが、ダウンロードが終わるまで暫く待ちます。
10 完了すると、バックアップした時のiPhoneの着信の履歴のデータが復活します。
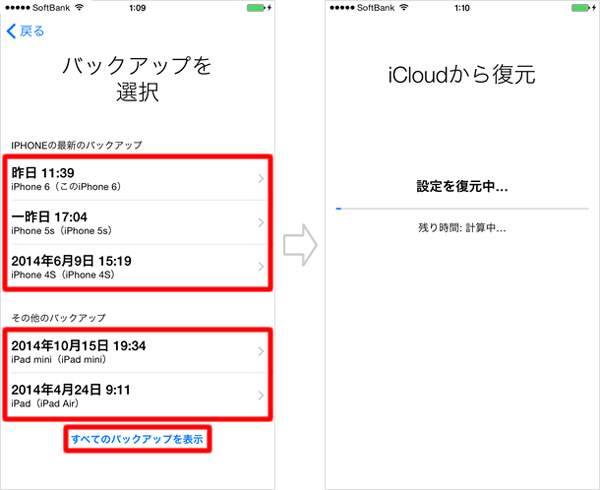
以上の方法ではバックアップで復元したデータは、そのバックアップ以降のiPhoneの着信の履歴は残らないので注意が必要になります。
次に最良の方法について
最良の方法は「iSkysoft Toolbox- iPhoneデータ復元」 を使うのが良いと言われます。
このソフトは失った着信履歴やメールのデータを端末で直接復元することができ、その上全iOSシリーズに対応しているとても便利なソフトです。
メリット
・復元をする前に、プレビューで確認が可能。
・データ復元するだけでなくiPhone、iPadなどのOSも修復が出来ます。
・全てのデータを復元しなくても、復元したいデータだけ選択し復元することも可能です。


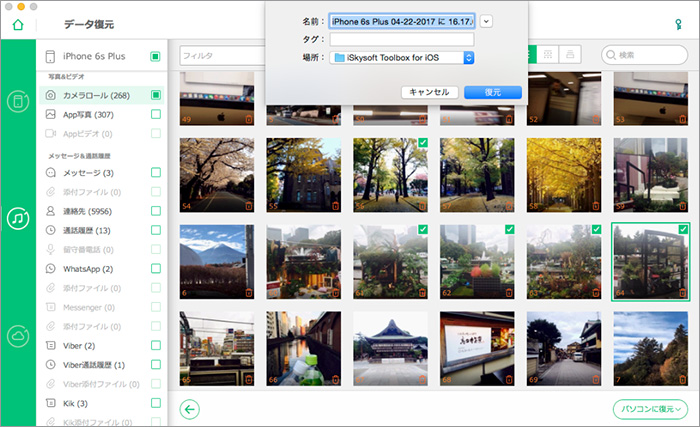
スキャンが完了したら、スキャンの結果が表示されるので、iPhoneの着信の履歴の件数があっているかを確認して右下にある「復元」をクリックします。 完了したら、iPhoneに着信履歴が復元します。
いかがでしたでしょうか?
着信履歴の復元について紹介してきましたが、何よりも消えた時に慌てないようにバックアップをしておくのが一番だと思います。
関連トッピクス
パスワードの回復またはリセット
パソコンを使ったYouTubeショート動画の作り方
MV・PVの作り方~キーフレーム応用編