iPhoneにはボイスメモ機能がついている事をご存知でしょうか。
普通であればメモ帳に文字を打つ事でメモを残すのですが、ボイスメモはその名の通り声でメモを残す事ができます。
しかし、ちょっとした操作ミス、またはiOSのアップグレードによってiPhoneのボイスメモが削除、失われてしまう場合があります。
昔はデータを失うと泣き寝入りしてしまう事が多かったと思いますが、今では専門的な知識を必要とせずに一般の人でも簡単な方法でデータを復元させる事ができるようになっています。
iPhoneボイスメモ復元ができる他、ボイスメモに限らず全ての失われたデータを復元させる事ができますので、知っておいて損はないでしょう。
データを復元させるための方法はいくつかありますので、一つずつ紹介していきたいと思います。
Part 1.無料復元方法iTunes・iCloud
iTunesを使ってiPhoneのボイスメモを復元する方法
始める前に大事な事として、iTunesの設定から「iPhoneと自動同期しない」にチェックを入れておきましょう。
チェックが入っていないとバックアップデータの上書きなどで復元したかったデータが別物と化してしまう可能性があります。
チェックが入っている事を確認しましたらiPhoneをUSBケーブルでパソコンに繋ぎます。
iTunesに自分のiPhoneアイコンが表示されましたらそれをクリックし、「概要」を選択します。
それからバックアップ欄にある「バックアップを復元」をクリックし、バックアップデータの日付を確認します。
最新の日付のものを選択して「復元」を実行しましょう。
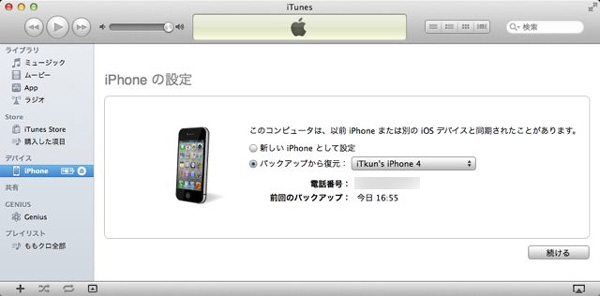
iCloudを使ってiPhoneのボイスメモを復元する方法
最初にiPhoneを初期化させます。
初期化させる方法はiPhoneの設定から一般を、それからリセットを開いて「全てのコンテンツと設定を消去」をタップします。
以降はパスコードやApple IDのパスワードなどで最終確認を終えればiPhoneの初期化が完了します。
次はiPhoneの電源を入れ、初期設定を進めていきます。
「使用言語」や「Wi-Fi」を設定したら次は復元方法を選択します。
「iTunesバックアップから復元」や「iCloudバックアップから復元」という選択肢が出てきますので、「iCloudバックアップから復元」をタップしてApple IDとパスワードを入力します。
それからいくつかあるバックアップデータの中から最新の日付のものをタップして、Apple IDのパスワードを入力すれば復元が実行されます。
このようにiTunesとiCloudにバックアップデータが保存してあれば、いつでもデータを復元させる事ができます。
ただし、復元させたかったデータのみを復元させるのではなく、全てのデータを復元させる仕様のため、ボイスメモのみをバックアップから復元させる事はできません。
狙ったもののみを復元させたい場合はiTunesとiCloud以外のものを使用します。
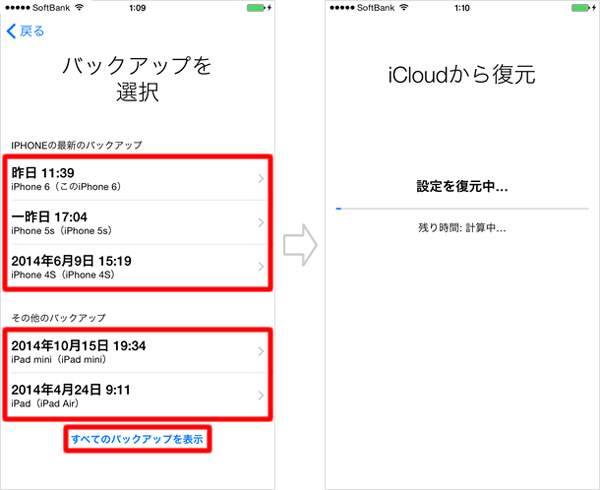
Part 2.「Dr.Fone - iPhoneデータ復元」を使用してiPhoneのボイスメモを復元する方法
「Dr.Fone - iPhoneデータ復元」 を使えばiPhoneのボイスメモのみを復元させる事ができますので、やり方について紹介してみたいと思います。
このソフトの便利な点はiPhoneのボイスメモなどのバックアップを保存していなくても簡単にデータを復元できるというところです。
ステップ 1.ソフトを起動し、「データ復元」をクリックします。

ステップ 2. 復元ファイルを選択し、デバイスをスキャンします。
「iOSデバイスから復元」、「iTunesバックアップファイルから復元」、「iCloudバックアップファイルから復元」、「iOSデバイスから復元」をクリックします。復元したいファイルの週類を選択してから、デバイスをスキャンします。

ステップ 3. 削除してしまったデータを復元します。
左にはデータの種類が項目で、右には左で選択したデータの一覧が表示されます。復元させたいデータを選んだ後は「復元」をクリックします。
一つデータを復元させるために全部復元させるよりは、一つのデータを狙い撃ちして復元できる「Dr.Fone - iPhoneデータ復元」 は無料体験版がありますので、是非一度使ってみる事をおすすめします。

関連トッピクス
初期化されたiPhoneからデータ復元する最強の方法とは
iPhone 8/7/6/6s Plusから削除したSMSメッセージを復元する仕方
iPhoneリカバリーモード復元:iPhoneX/8/7/6/Plusリカバリーモードを解除・復元する方法