iCloud知識まとめ
デバイスの『設定』→『iCloud』→『バックアップ』が有効になっていれば、1日1回、WiFi接続時に、自動でバックアップファイルをiCloud上に作成してくれるサービスがありますが、あなたは使っていますか?5GBまでの容量であれば、無料でこのサービスを利用することが出来ますので、きっと多くの方はこのサービスにお世話になっていることと思います。
このiCloud上に作成したバックアップファイルですが、いざ使おうと思った時にどういう手順を踏めばいいのか、実際よくわからない、という方もいると思います。そんな方の為に、どう操作すればバックアップファイルを利用することが出来るのか、詳しく説明していきます。
Part 1: iCloudで作成したバックアップの使い方
* ①『設定』→『一般』→『リセット』から『すべてのコンテンツと設定を消去』を選択 iCloud上に作成したバックアップファイルを利用するには、iPhoneの状態が未設定の初期状態である必要があります。なので、『すべてのコンテンツと設定を消去』して、iPhoneを初期状態に戻しましょう。
* ②デバイスを起動し、初期設定画面で『iCloudバックアップから復元』をタップ
* ③AppleIDを入力し、利用するバックアップファイルを選択
AppleIDが正しく入力されると、デバイスの画面に、利用できるバックアップファイルの一覧と、それらを作成した日時が表示されます。ここから利用するバックアップファイルを選択しましょう。 どのバックアップを選択すれば良いかわからない方は、『デバイスの状態がバックアップファイル作成日時の状態に遡る』と考えれば、バックアップファイルを選択しやすくなるかと思います。
* ④AppleIDを入力し、利用するバックアップファイルを選択
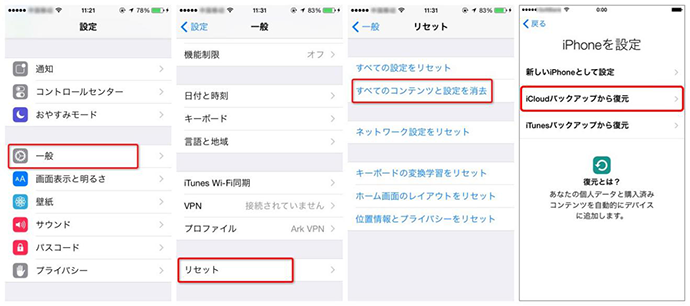
この方法だと、デバイス全体の保存ファイル(連絡先や保存画像、通話履歴等)の状態がバックアップファイル作成時と同じ状態になります。デバイスが壊れてしまったり、多くのファイルを復元したい際には有効な手段ですが、例えばファイル1つだけを復元する為に行うと、その他のファイルも全て過去の状態になってしまうので非効率的です。
Part 2: MacでiCloudバックアップを利用してサポートソフトでデータ復元をする
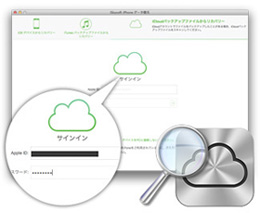
「Dr.Fone - iPhoneデータ復元」というソフトを使えば、iCloudバックアップの中から一部のデータだけを選んで復元することが出来ます。
つまり、一部のデータの復元の為に、他のデータまでバックアップ作成時の状態に戻す必要が無いんです。これは便利!
ステップ1:「Dr.Fone - iPhoneデータ復元」をインストール インストールが完了したら、USBケーブルでデバイスとパソコンを接続し、その後「Dr.Fone - iPhoneデータ復元」のアイコンをダブルクリックしてを起動します。
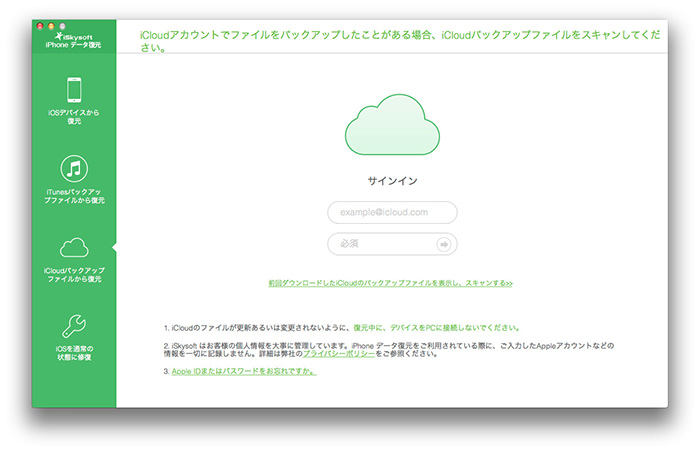
ステップ2:『iCloudバックアップファイルからリカバリー』をクリック ここをクリックすると「Dr.Fone - iPhoneデータ復元」の画面上にAppleIDとパスコードを入力する画面が現れます。ここにあなたのAppleIDとパスコードを正しく入力して下さい。入力が完了したら『→』マークをクリックします。
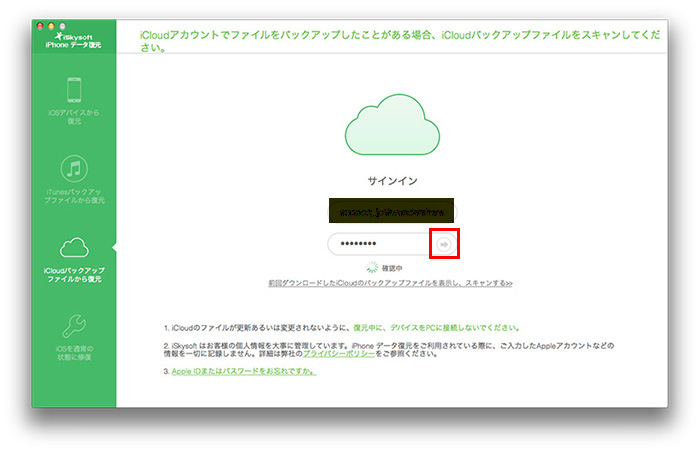
ステップ3:利用するバックアップファイルを選択 AppleIDの入力が正しく行われると、「Dr.Fone - iPhoneデータ復元」の画面には利用できるバックアップファイルの一覧が表示されます。ここから利用したいバックアップファイルを選択して『ダウンロード』をクリックしましょう。
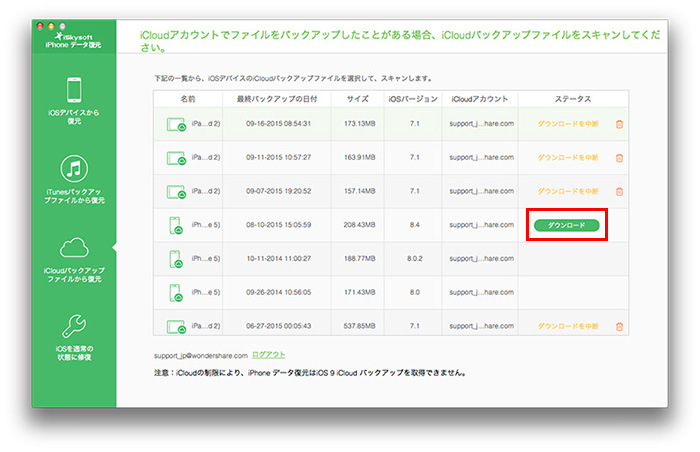
次の画面では、バックアップファイルの中の、どの種類のファイルを利用するのか聞かれますから、目的のファイルの種類にチェックをして『次へ』をクリックします。
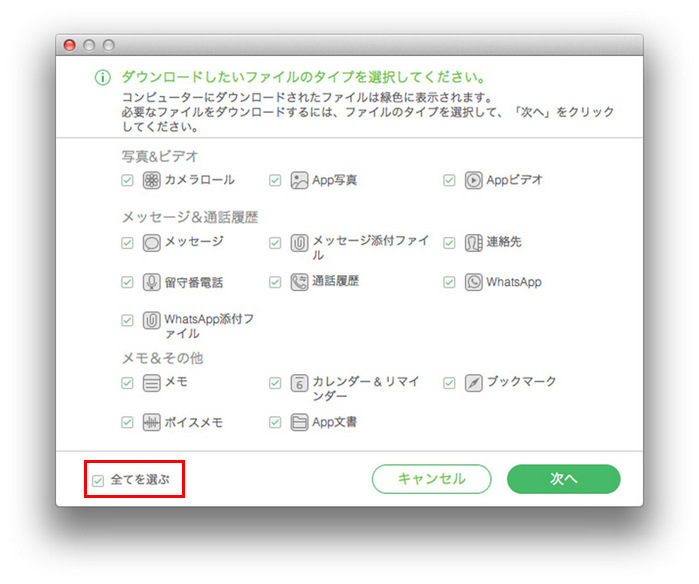
ステップ4:復元したいファイルを選んで『復元』をクリック 復元したいファイルを選択する際、複数選択をすることも可能です。選択が完了したら画面右下の『復元』ボタンをクリックします。
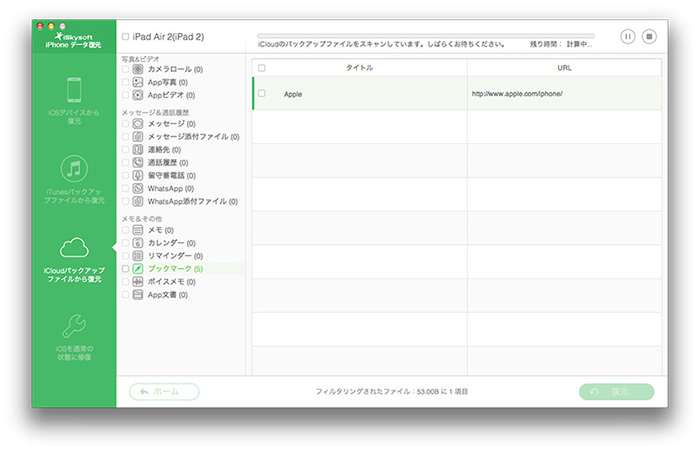
「Dr.Fone - iPhoneデータ復元」はワガママな要望を叶えます
例えば、連絡帳は最新の状態を保ちたいけど写真は復元したい!という時にうってつけの「Dr.Fone - iPhoneデータ復元」。このソフトとiCloudバックアップさえあれば、いつでも簡単に一部のファイルだけを選んで復元することが出来ます。
このソフトには無料ダウンロード版もありますから、ぜひ一度使ってみてくださいね。










渡辺純子
編集
0 Comment(s)