Step 1: iCloudを利用しているデバイスのホーム画面から『設定』→『iCloud』を開きます。
iCloud知識まとめ
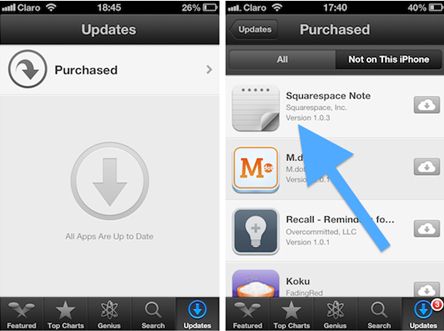
Step 2: そして、削除したい項目を無効にします。
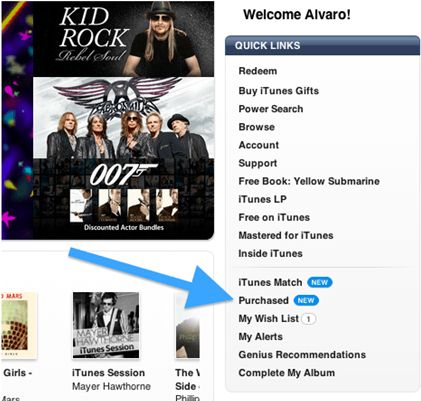
Step 3: すると、例えばiPhoneなら『iPhone上の、以前同期したデータをどうしますか?』と聞かれるので『iPhoneに残す』または『iPhoneから削除』をタップしましょう。
Step 4: これですべて真っさらにすることが出来ます。
iCloud上のアプリのデータを削除する場合は、『設定』→『iCloud』→『容量』→『ストレージを管理』の『バックアップ』からデバイスのバックアップの項目を選択し、その中の『バックアップオプション』から不要なアプリを無効にします。
ここで是非注意して欲しいのが、例えば写真を無効にした場合、iCloud上に保存されている写真データがすべて消えてしまう、ということです。個別に削除出来ないんです。もし個別に要らなくなった写真だけを消去出来たら、iCloudはもっと便利になると思うのですが、こればかりは仕方ありません。
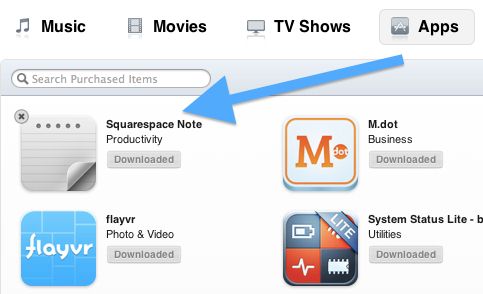
Apple社が提供するサービスの一つで、本当に便利なiCloud。きっと多くの方がiCloudのことを知っていて、利用していることでしょう。もちろんわたしもその中の一人です。ひと昔前までこんなに便利なサービスはありませんでしたから、初めてiCloudのことを知った時は衝撃でした。
遂にデバイスのデータをネット上に預けられるようになったとは…!FOMAではなくmova、auではなくTU-KA、SoftBankではなくVodafoneの時代の携帯電話を便利だと触っていたあの頃からは考えられない便利さです。科学のチカラってすげー!
iCloudにはあなたの撮影した写真のデータやアプリの購入履歴、ドキュメントデータなどを保存することが出来ます。
そして、iCloudに保存した様々なデータは、他の端末と共有することが出来たり、バックアップとして保存しておくことが出来たりと、多種多様な使い道があります。これってスゴいことですよね!
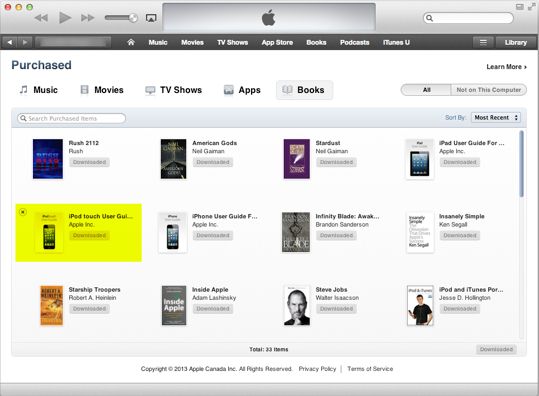
もしあなたが、iCloud上の空き容量を増やすために要らないデータだけを個別に削除したい、と思っているのなら、発送を転換させて、『iCloudから必要なデータだけをデバイスに保存して、iCloud上のデータは全て消してしまう』というのはどうですか?これなら現時点でも可能ですし、空き容量を増やす事も出来ます。
その為にはiCloudから写真などの必要なデータをパソコンにダウンロードすることが必要です。そんな時に活躍するのが「Dr.Fone - iPhoneデータ復元」!このソフトがあれば、iCloud上に作成したバックアップから必要なデータだけをデバイスに復元することが出来ます。やり方も簡単です!
ステップ1:「Dr.Fone - iPhoneデータ復元」をインストール
インストールが完了したら、「Dr.Fone - iPhoneデータ復元」のアイコンをダブルクリックしてを起動します。その後、USBケーブルでデバイスとパソコンを接続します。
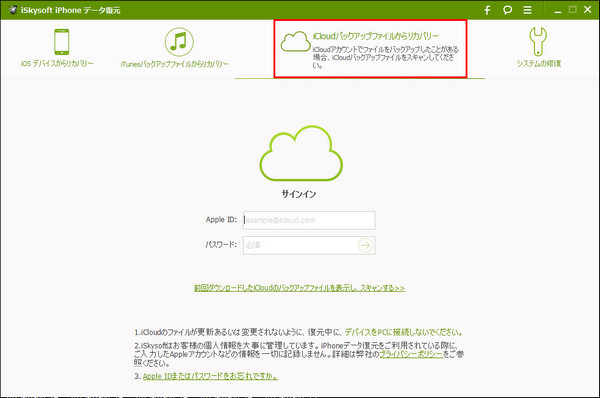
ステップ2:『iCloudバックアップファイルからリカバリー』をクリック
すると、「Dr.Fone - iPhoneデータ復元」の画面上にAppleIDとパスコードを入力する画面が現れますので、AppleIDとパスコードを正しく入力して下さい。入力が完了したら『→』マークをクリックします。
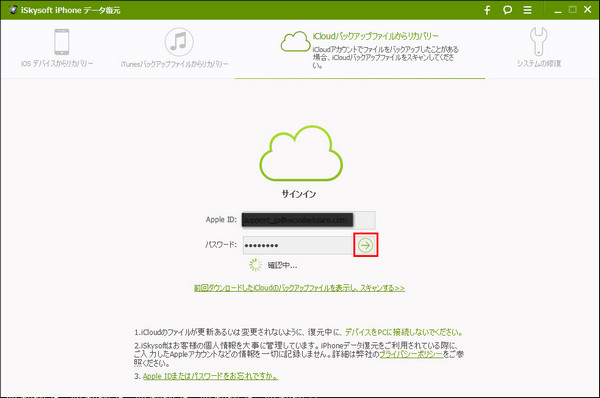
ステップ3:利用するバックアップファイルを選択
AppleIDの入力が正しく行われると、「Dr.Fone - iPhoneデータ復元」の画面にはダウンロードできるiCloudバックアップが一覧表示されます。ここから利用したいバックアップファイルを選択して『ダウンロード』をクリックしましょう。
次の画面では、バックアップファイルの中の、どの種類のファイルを利用するのか聞かれますから、目的のファイルの種類にチェックをして『次へ』をクリックします。
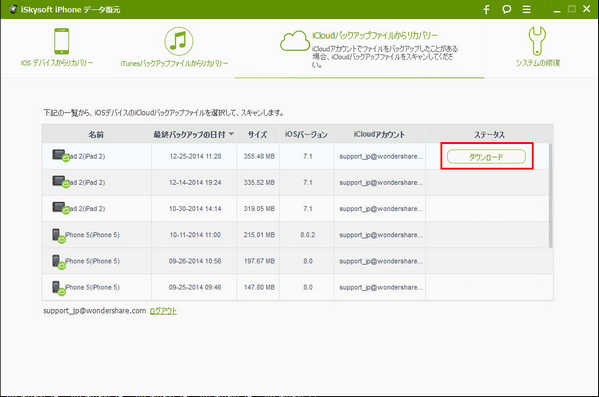
ステップ4:復元したいファイルを選択して、『復元』をクリック
これで作業完了です!
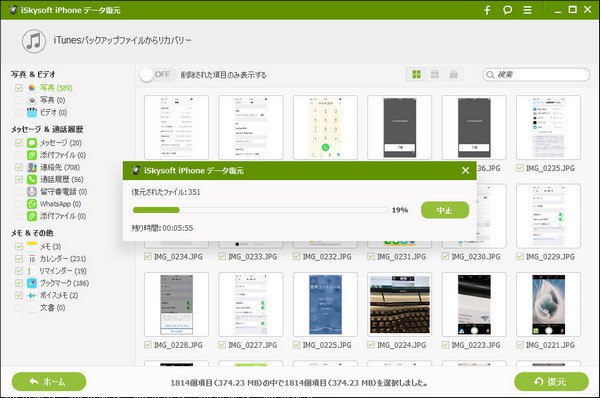
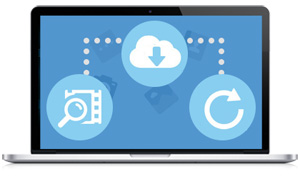
「Dr.Fone - iPhoneデータ復元」というソフトを使えば、iCloud上に作成したバックアップから、必要なデータだけを選んで復元させることが可能です。
- iPhone/iPad/iPod Touchより失われたファイルを直接に復元
- 最大17種類のファイル形式の復元に対応
- iTunes/iCloudバックアップ復元で楽にデータを復元
- 見つかったファイルがプレビュー表示可能










渡辺純子
編集
0 Comment(s)