iCloud知識まとめ
winPCとmacPCでiCloudからバックアップフォルダをダウンロードする方法
Apple社のデバイスには2種類のバックアップ作成方法があります。
一つは、iTunesでバックアップを作成する方法。この場合、バックアップフォルダはパソコン内に保存されます。 もう一つは、iCloud上にバックアップフォルダを作成する方法。この場合は、バックアップフォルダは当然iCloud、つまりネット上に保存されます。
iCloudに保存したバックアップフォルダを利用する場合は、デバイスがWiFiに接続している必要があります。ですが、普段あまりWiFiに接続する機会の無い方もいらっしゃいますよね?iTunesでバックアップを作成しておらず、しかもデバイスをWiFiに接続出来ないような状況だった場合、バックアップを利用することが出来ない、ということになります。 もしiCloudから、作成したバックアップフォルダをダウンロードしてくることが出来たら、インターネットに接続されたパソコンさえあれば、いつでもiCloud上に作成したバックアップを利用することが出来ますが、残念ながらWindows、Macintosh共にそのようなサービスは用意されていません。
WiFiに接続する機会が少ない方は、例えiCloud上にバックアップフォルダを作成する機会があったとしても、iTunesでのバックアップ作成を選択することしか出来ません。これではとても不便ですね。
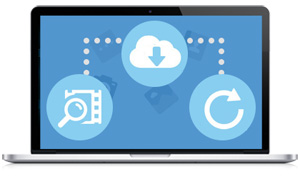
サポートソフトを使おう
iTunesでバックアップを作成しておらず、更にWiFiに接続する機会が少ない為iCloudに作成したバックアップを利用することが出来ない、という困ったあなたにオススメなのが、サポートソフトを使う方法です。
多くのサポートソフトが、iCloud上からバックアップフォルダをダウンロードする機能を持っています。数あるソフトの中で、一番オススメなのは「Dr.Fone - iPhoneデータ復元」。このソフトは操作がとにかく簡単なんです。
ステップ1:「Dr.Fone - iPhoneデータ復元」をインストール
インストールが完了したら、このソフトを起動し、USBケーブルでデバイスとパソコンを接続しましょう。
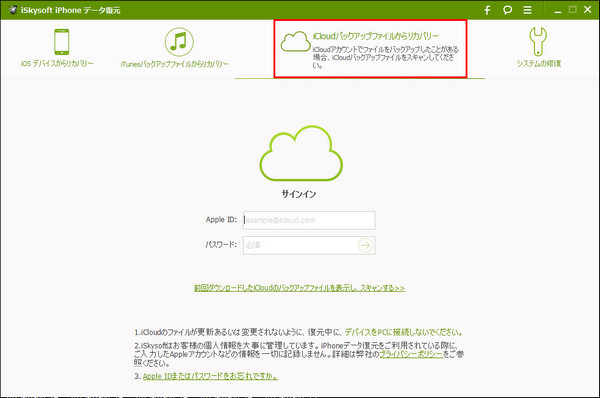
ステップ2:画面上部の『iCloudバックアップファイルからリカバリー』をクリック
ここをクリックすると、「Dr.Fone - iPhoneデータ復元」の画面上でAppleIDとパスコードの入力を求められます。これらの入力が完了したら『→』マークをクリックしましょう。
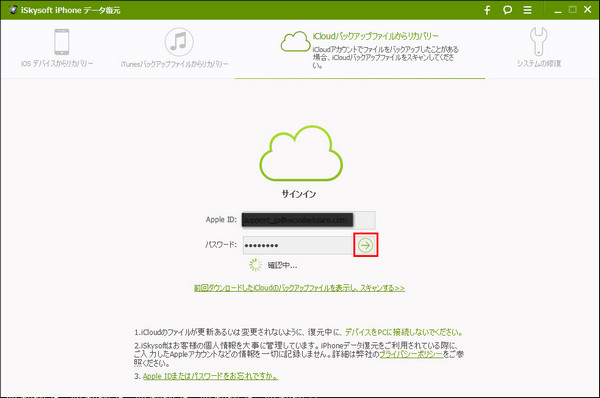
ステップ3:利用するバックアップファイルを選択してダウンロード
AppleIDとパスコードが正しく入力されると、利用できるバックアップファイルの一覧が表示されますから、ここから利用するバックアップファイルを選択して『ダウンロード』をクリックします。
続けて表示される画面で、ダウンロードするファイルの種類を選択しましょう。
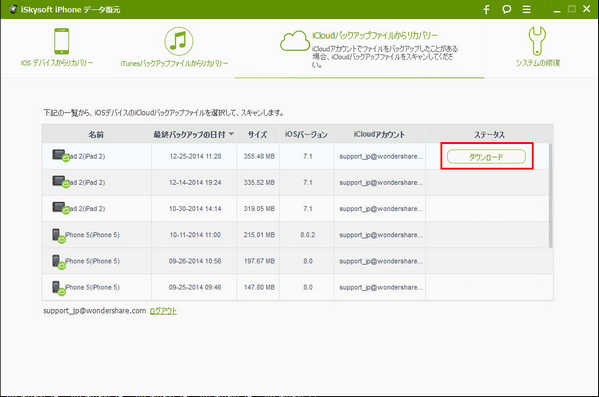
ステップ4:復元したいファイルを選択して、『復元』をクリック
ダウンロードとスキャンが完了すると、「Dr.Fone - iPhoneデータ復元」の画面にダウンロードしたバックアップのファイルが一覧表示されます。ここで、復元したいファイルを選択したら、画面右下の『復元』をクリック。
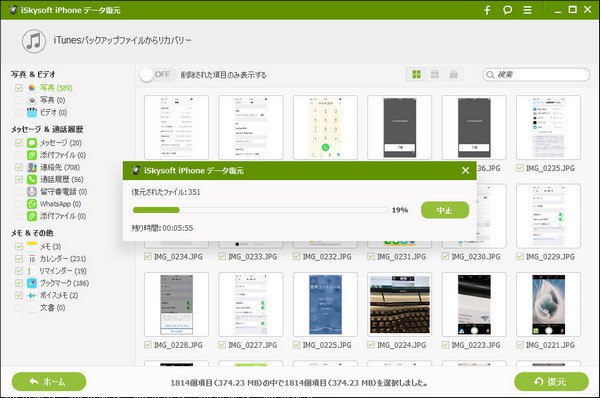
WiFiに接続する機会が少ない方にオススメ
「Dr.Fone - iPhoneデータ復元」があれば、WiFi環境がなくてもインターネットに接続されたパソコンさえあればiCloud上に作成したバックアップフォルダを利用することが出来ます。
有線でパソコンをインターネットに繋いでいる方に、このソフトは特にオススメです。ぜひあなたも一度使ってみてくださいね。










渡辺純子
編集
0 Comment(s)