iCloud知識まとめ
iCloudに保存したバックアップからiPhoneを復元するには
もし、デバイスをバックアップ作成時の状態に戻したいときには、「Dr.Fone - iPhoneデータ復元」を使ってiCloudに保存したバックアップから必要なデータだけを抜き取って復元すると便利です。
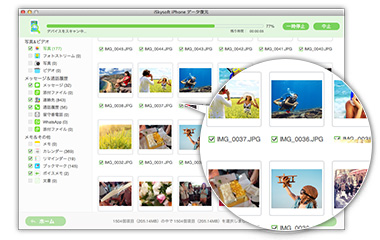
「Dr.Fone - iPhoneデータ復元」というソフトを使えば、iCloud上に作成したバックアップから、必要なデータだけを選んで復元させることが可能です。
- iPhone/iPad/iPod Touchより失われたファイルを直接に復元
- 最大17種類のファイル形式の復元に対応
- iTunes/iCloudバックアップ復元で楽にデータを復元
- 見つかったファイルがプレビュー表示可能
ステップ1:「Dr.Fone - iPhoneデータ復元」をインストール
インストールが完了したら、このソフトを起動し、USBケーブルでデバイスとパソコンを接続しましょう。このとき、デバイスはAppleIDにログインしている必要があります。
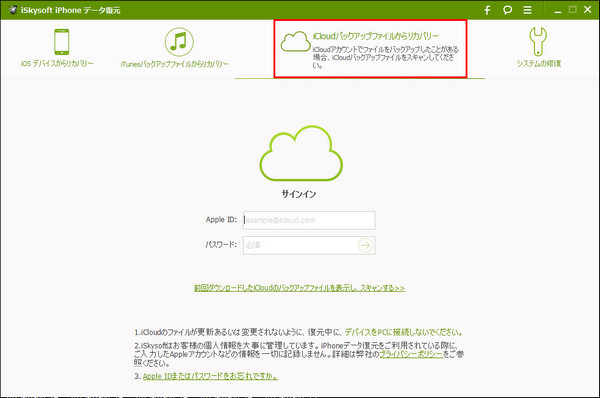
ステップ2:画面上部の『iCloudバックアップファイルからリカバリー』をクリック
ここをクリックすると、「Dr.Fone - iPhoneデータ復元」の画面上でAppleIDとパスコードの入力を求められます。これらの入力が完了したら『→』マークをクリックしましょう。
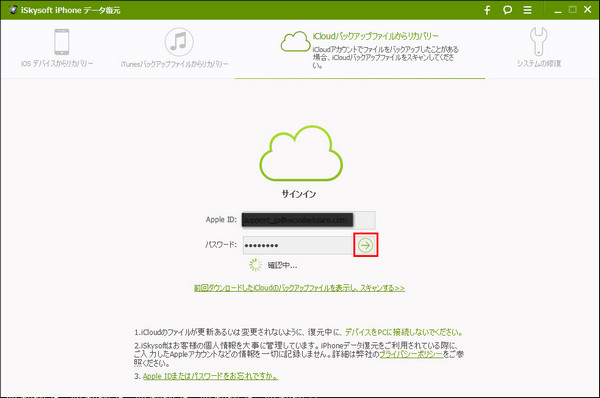
ステップ3:利用するバックアップファイルを選択してダウンロード
AppleIDとパスコードが正しく入力されると、利用できるバックアップファイルの一覧が表示されます。ここから利用するバックアップファイルを選択して『ダウンロード』をクリックします。
続けて表示される画面で、ダウンロードするファイルの種類を選択しましょう。よくわからない方は画面下部の『全てを選ぶ』にチェックしましょう。
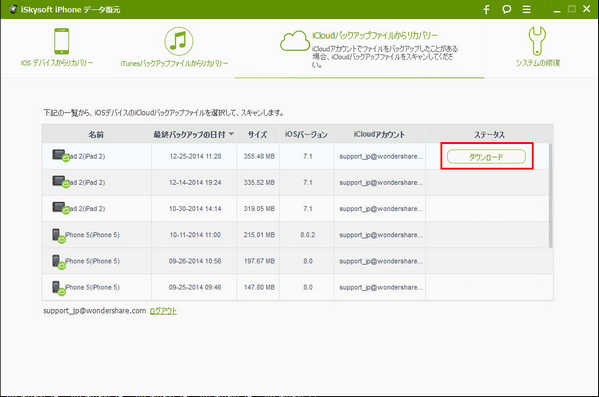
ステップ4:復元したいファイルを選択して、『復元』をクリック
ダウンロードとスキャンが完了すると、「Dr.Fone - iPhoneデータ復元」の画面にダウンロードしたバックアップのファイルが一覧表示されます。ここで、復元したいファイルを選択したら、画面右下の『復元』をクリック。これで作業は終了です!
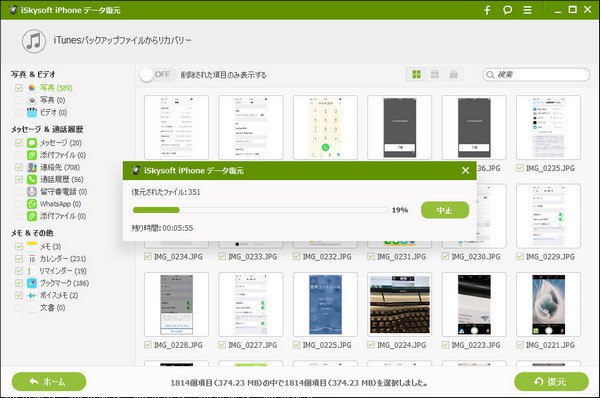
誰かにiPhoneを譲る時は「Dr.Fone - iPhoneデータ復元」があると便利!
「Dr.Fone - iPhoneデータ復元」があれば、新しいデバイスに古いデバイスのデータを移すときにとても便利です。バックアップの中から必要なデータだけを抜き取ることができるので、新しいデバイスの中に要らないデータを蓄積させることがありません。
家族や友人にiPhoneを譲る時に忘れてはいけないのは、AppleIDからのサインアウトと「Dr.Fone - iPhoneデータ復元」を手に入れること。これを怠らなければ、あなたの新しいデバイスの門出は順調なものになるでしょう!
iCloudからサインアウトするには?
例えば、誰かからiPhoneのお下がりを貰ったとき、そのiPhoneは前の持ち主のAppleIDでiCloudにログインされています。そのまま使うと、前の持ち主とAppleIDを共有することになってしまいますので、例えば同期したときに連絡帳が前の持ち主のデータとごちゃ混ぜになってしまったり、個人情報が駄々漏れになってしまったりと大変不便です。そんなときは、iCloudからサインアウトする必要があります。
iCloudからサインアウトする方法は、以下の通りです。
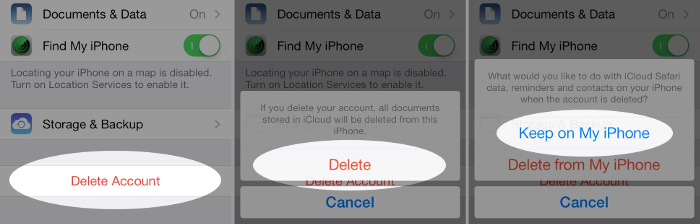
Step 1. アカウントにログインしているデバイスのホーム画面から『設定』を開く
Step 2. 『iCloud』から『サインアウト』を選択
これでAppleIDとデバイスの紐付けを解除することが出来ます。あくまで、AppleIDとデバイスの関連付けを解除するだけですから、iCloud上に保存されたデータはそのまま残りますし、デバイスに保存されていたデータも一部残すことが出来ます。
もし不安なら、事前にバックアップを作成してから『サインアウト』することで、元に戻したくなったらバックアップを利用して元の状態に戻すことが出来ます。
誰かに以前使っていたiPhoneをあげるときや、iPhoneを他人に売るときなどは、iCloudからのサインアウトを忘れずに行いましょう。










渡辺純子
編集
0 Comment(s)