PDFをTextに変換したいなら、専門な変換ソフトが必要です。PDFelementをおすすめします。このソフトは万能なPDF変換・作成・編集ツールです。優秀なOCR機能を付くので、制限をかかっているPDFからテキストに変換できます。
• Filed to: PDFを他のOffice形式に変換 • Proven solutions
PDF変換まとめ
Textファイルは文字データだけで構成されたので、どんな機種のコンピュータでも共通して利用できる数小ないファイル形式の一つです。 PDFファイルなどで作成した文書をテキストに変換すれば、ほかの機種やソフトウェアでもこのPDFデータを利用できます。Textに変換したら、便利だと思っています。
1: Windowsで楽にPDFフアイルをTextに変換する方法
どうして「 PDFelement for Windows」を選択しますか
フォーマットをエクスポート
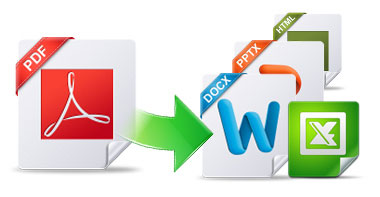
PDFフアイルをText、Word、Excel、PowerPoint、EPUB 電子ブック, HTMLなどの形式に変換する可能です!
変換後も元の書式を維持
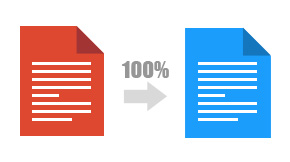
PDFのレイアウトを保ったまま、驚愕的な超高精度変換が実現可能です。
バッチと部分変換モード
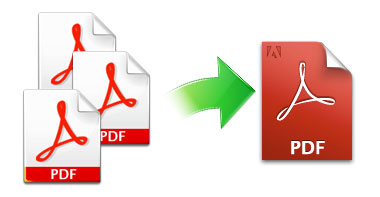
同時に200 PDFファイルを変換でき、PDFからページを選択してWord、Excel、PowerPoint、EPUB、テキストなどに変換可能です。
暗号化されたPDFを変換
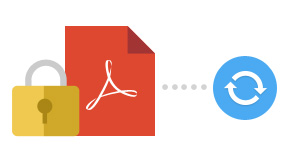
PDF変換により、編集、コピー、印刷から保護されている暗号化されたPDFファイルを変換することができます。
Part 2: MacでPDFフアイルをTextに変換する方法
最近Macが使われ始めたと同時に、PDFもMacで使われ始めました。 PDFはその性質上、編集が出来ないのです。 なので、そのままの状態ではテキストの編集は勿論、画像の追加なども出来ないのです。
Home > PDFを他のOffice形式に変換 > PDFファイルをテキスト・TEXTに変換する方法
PDF編集まとめ
- 1.PDF編集
- 2.Mac/WinでPDF編集
- 3.PDFのページ編集
- 4.PDFにXを追加
- 5.PDFフォームの編集


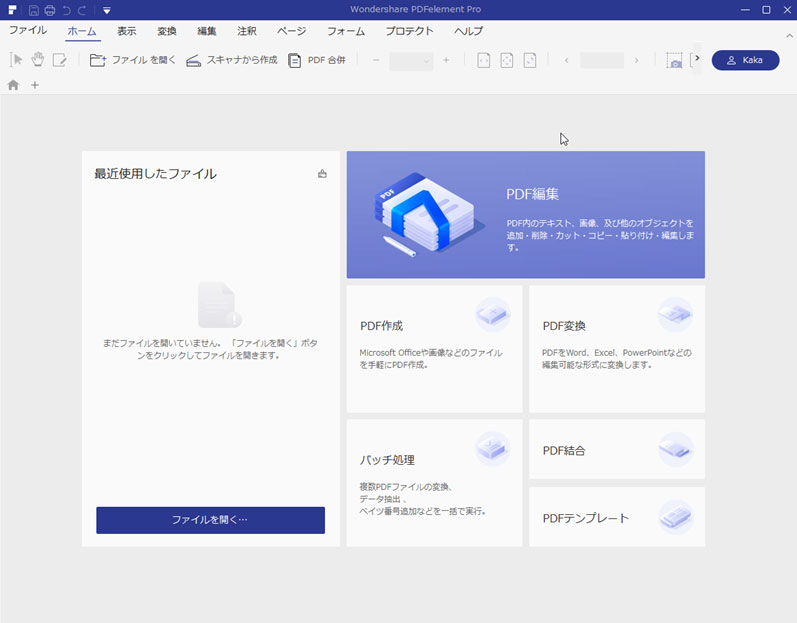
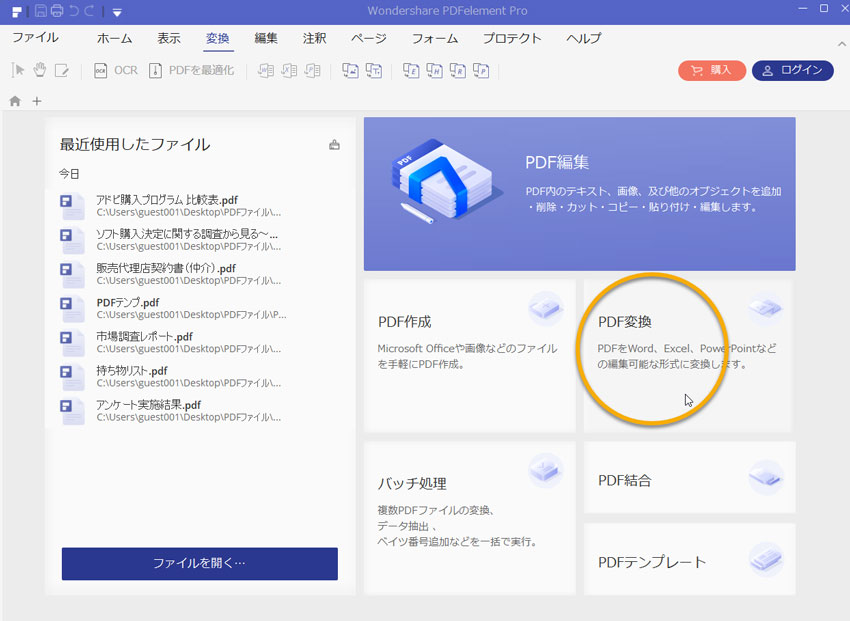
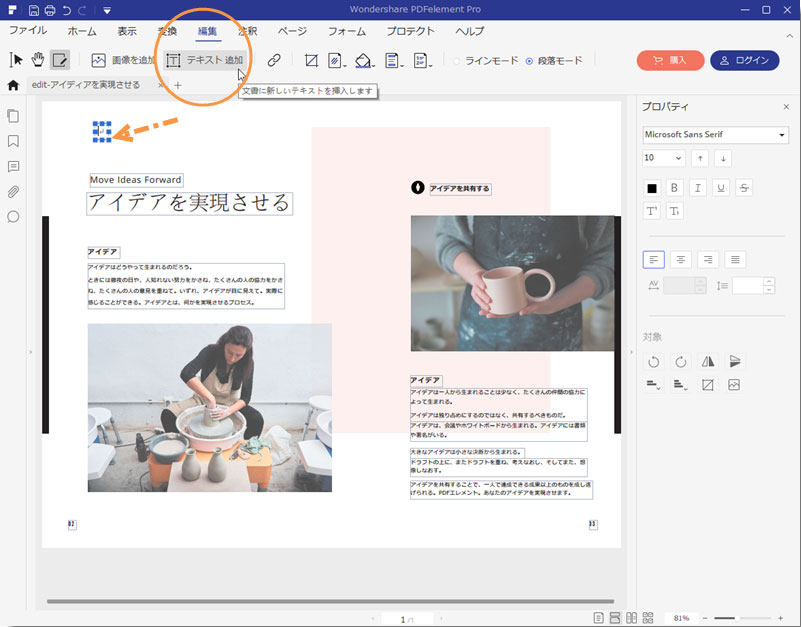
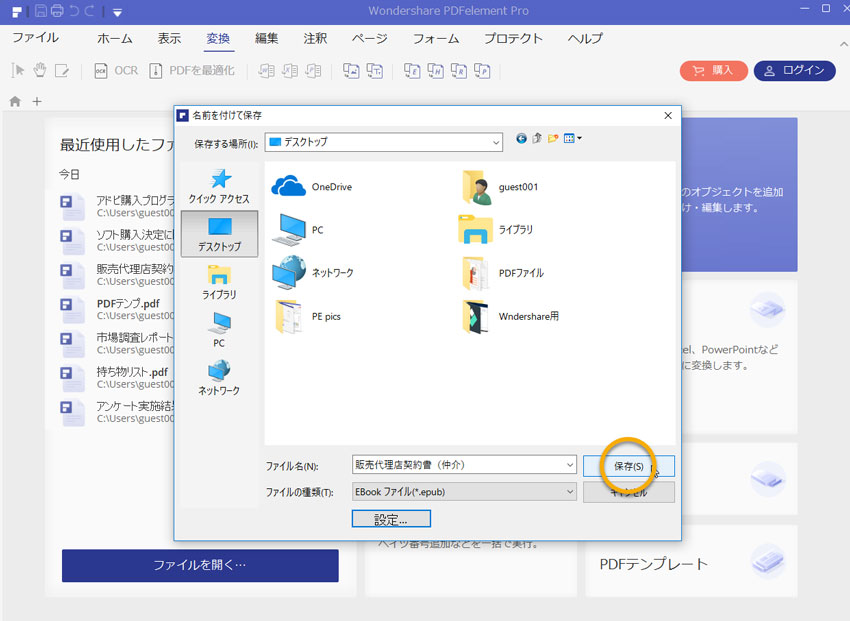


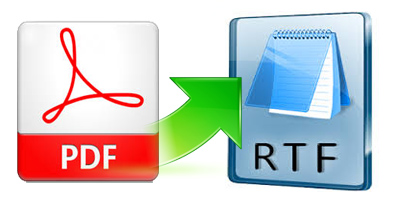
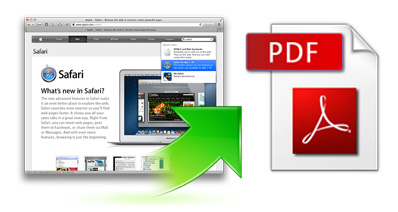
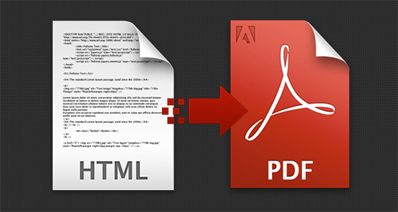
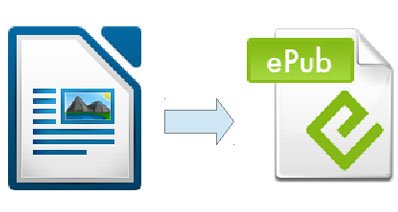
木村秀雄
編集
0 Comment(s)