• Filed to: PDFを他のOffice形式に変換 • Proven solutions
何らかの資料を作る際にはPDF形式にして公開、配布などをする場合がよくあります。 現代では大事な契約書やモノの説明書であったりする時にPDF形式で作成、保存、公開されていたりします。 PDFであれば基本的に誰でも観覧ができると言うメリットがあるからでしょう。 印刷にも適していますし、パソコンの環境によってはフォントが崩れてしまうなんて問題もありません。
そんな事もあって私も大事な論文の資料をPDFにして保存しているのですが、すでにPDFで保存したものの中に、今すぐ修正したいと思う部分が見つかってしまいました。 気づいた今のうちに修正しておかないと忘れそうで、明日中に提出しなければならない大事な論文です。 PDF内で編集して修正をする事は可能みたいだけど、PDFそのもので編集をした経験がなかったので下手に触ってしまっておかしい事になってしまったらと思うと手がつけられません。扱い慣れているPagesで作成する方がとても楽なのです。いつもは自宅のデスクトップパソコンを使ってPagesで作成、PDFにしているのですが、外出先へ持って行くノートパソコンにはそれらのファイルを移していませんでした。まさかこういう展開があるとは予想もしていなかったのです。自宅へ戻って修正すればいいだけなのですが、あいにく県外にいるためです。
何とかこの問題を解決する方法はないものかとネット中を調べまわってみたのですが、そこで見つけた「PDFelement for Mac」と言うソフトによって何とか解決できたのです。数少ないMac対応のソフトという意味では貴重なのではないでしょうか。そこで、今回では、「PDFelement for Mac」を使ってMacのPagesでPDFファイルを編集する方法ご紹介します。
この「PDFelement for Mac」はとても簡単な方法でPDFファイルからWord、Excel、PowerPointなどのドキュメントファイルやHTML,EPUB,RTFドキュメント、さらにはJpg,Bmp,Png,Gifといった画像ファイルに変換する事が出来ます。PDF から Pagesに変換する手順を紹介します。
変換したいPDFファイルを PDFelement for Macへドラッグ&ドロップし、取り込みます。
注:
多くのファイルを変換したい場合はまとめて取り込みましょう。最大で50件を取り込む事が可能です。
ファイルを取り込むと上から下へと順番にファイルが表示されていきます。
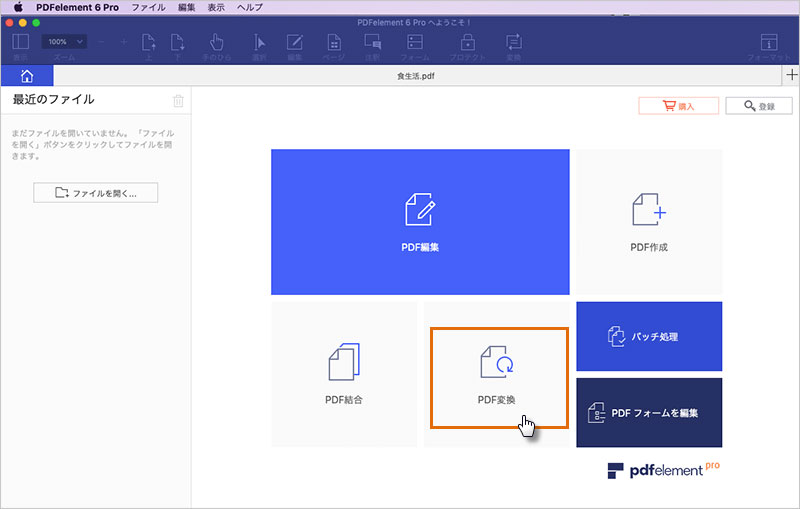
次はファイルの右側に見えるアイコン![]() をクリックし、変換したい出力形式を選択します。
をクリックし、変換したい出力形式を選択します。
PDFをPagesに変換した場合は、「ワードプロセッサー(.pages)」を選んでください。
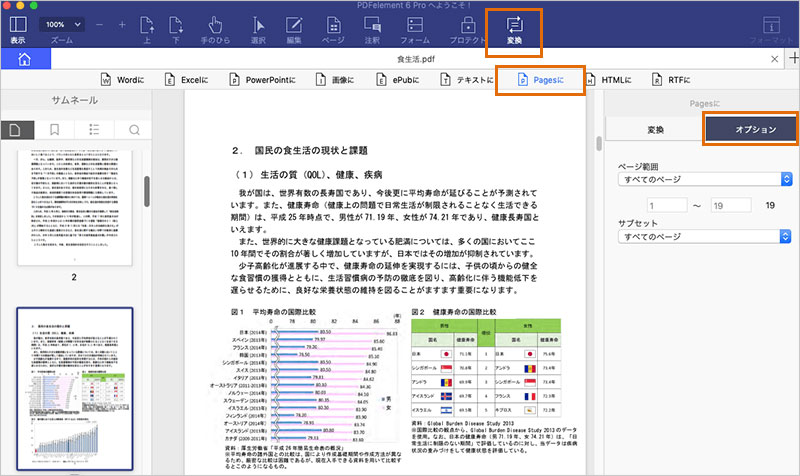
変換したいファイル形式の選択が終わったら右下にある変換開始をクリックしましょう。
これだけでPDFファイルがそれぞれの望んだ形式に変換されますので、いざという時の即戦力として役に立つ事間違いありません。
MacのPagesでPDFにある文書を編集するには、最初にすべての文書をPDFに変換した後、以下の手順に従ってください。
ステップ 1:空白の文書レイアウトページにテキストを入力するには、テキストで入力する必要があります。まだ、別のドキュメントからそれを貼り付けてください。ただし、テキストを保持するテキストボックスを作成する必要があります。
ステップ 2:テキストボックスにテキストを追加するには、Pages文書の上部にあるツールバーに配置されているテキストボックスをクリックしてください。その中にテキストを貼り付けることで、テキストボックスのいずれかのプレースホルダテキストを置き換える必要があります。
ステップ 3: Pages文書内のテキストのフォント、スタイル、サイズを変更するには、変更するテキストを選択して、マウスをドラッグする必要があります。その後、フォーマット>フォント>フォントを表示>フォントパレットから選択してください。
関連トッピクス
パスワードの回復またはリセット
パソコンを使ったYouTubeショート動画の作り方
MV・PVの作り方~キーフレーム応用編