PDFファイルに透かしを追加しようとしていますか?ブランドの認知度を高めるにはよい方法です。以下では、WindowsでPDFに透かしを追加する方法を説明させていただきます。
PDFファイルに透かしを入れるには、PDF編集ツールが必要です。PDFリーダーは、PDFを読み取ることしかできませんので、手動でイメージやテキストボックスをコピーして貼り付けることはできません。
ここで、PDFに透かしが追加できる編集ツールがあります。PDF elementを試してみてください。透かしを削除・追加・編集することはとても簡単です。
「PDF編集」インストールパッケージのダウンロードボタンをクリックします。WindowsとMacの両方のバージョンが用意されています。インストールパッケージを取得した後、お使いのコンピュータにインストールします。
以下では、WindowsでPDFファイルに透かしを追加する方法を説明します。左側のボタンをクリックしてください。
「PDF編集」を起動し、透かしを追加したいPDFファイルを開くには、デスクトップ上のクイックスタートアイコンをクリックします。Windows版では、透かしに移動し、「編集」メニューをクリックし、「透かし」窓を明らかにするようにそれをクリックします。ここからは、透かしを追加することから始めましょう。
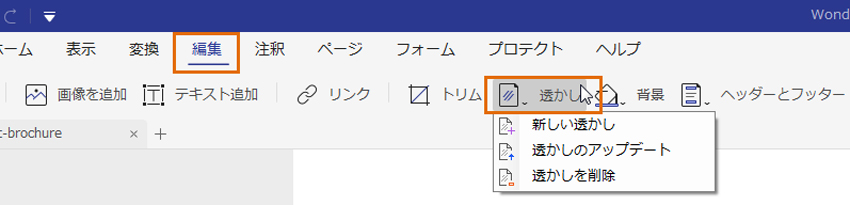
テキストの透かしを追加するには、テキストボックスにテキストを入力します。テキストボックスの下には、フォント、サイズ、色とテキストのスタイルが設定できます。
画像の透かしを追加するには、画像のオプションを選択し、準備されたイメージを追加するには、コンピュータを参照します。
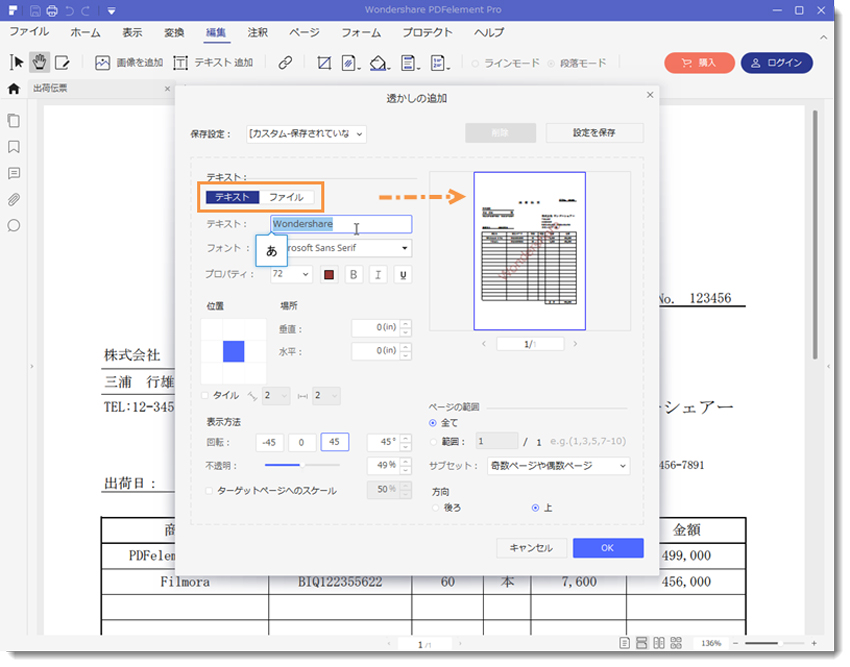
透かしのために変更を適用するには「OK」をクリックした後、再びそれを編集します。ウォーターマークを編集・削除するには、PDF element for Windowsで、「編集」メニューに行く、 「アップグレード透かし」または「透かしを削除」を選択します。
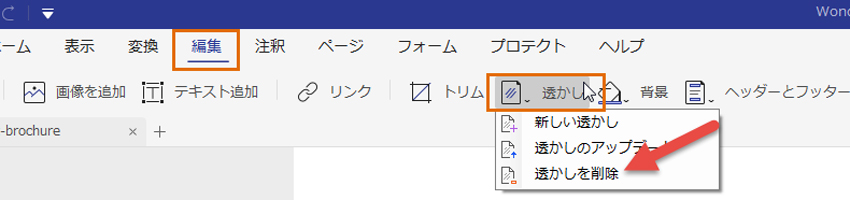
これは、PDF elementを経由して、WindowsでPDFに透かしを追加する方法です。さぁ、今からPDFファイルでの作業や勉強に楽しみましょう! PDFファイルに透かしを追加する方法については、ビデオチュートリアルをご参考ください。
関連トッピクス
Windowsで入力可能なPDFフォームを作成する方法
PDFファイルに文字を入力する方法