• Filed to: PDF結合・分割・圧縮 • Proven solutions
PDFescapeとはPDF関連事業を展開している米国CT Developing,LLCが提供しているフリーPDF加工オンラインサービスです。オンラインでPDFファイルを編集できるサイトです。仕事や勉強をもっとスムーズにするには入力可能なPDFフォームを作成する方法を学ぶ必要があります。
PDFescapeを使いたいとインターネットブラウザは必要環境で、また、使用制限条件として加工ファイルサイズは2MB未満、50ページまでのこと、テキスト追加時の日本語使用不可のこと、全部が英語ので、はじめのうちは操作方法などに戸惑うことと保存したデータの機密性をどう担保できるのだろうかという難点があります。
ですから、PDFescapeができないことをできるPDFelementをお勧めします。このソフトは万能のPDF編集ソフトで、WordのようにPDFを編集できます。では、PDFescapeの使用方法と「PDFelement」の使用方法をご紹介します。
PDFescapeの使用はこちらへ:http://www.pdfescape.com/
「PDFelement」の取得は下記の「ダウンロード」ボタンをクリックして、ソフトをダウンロードし、お使いのパソコンにインストールしてください。
安定したネットワークにコンピュータを接続します。そして、Webブラウザを開きます。開いしたWebブラウザの上にPDFescapeのページへ行きます。トップページが表示されますので、「Click Here To Use PDFescape Now Free!」の文字をクリックし、開始ページが表示されます。PDFフォームを入力しろう!
登録せずにサービスを使う場合は、「Start Using Unregisterd」ボタンをクリックし、登録してサービスを使う場合は、「Register Now Free!」をクリックしてユーザ登録後、「Login Now」ボタンをクリックしてログインします。
登録が終わったら、PDFescapeサービス画面が表示されます。画面上方のメニューバーから、「File」-「Open PDF...」を選択します。ファイル指定ダイアログが表示されますので、「参照」ボタンをクリックしてファイルを指定し、「Open」ボタンをクリックすると、対象ファイルがアップロードされます。メニューバーの「Tools」の中の「Add Text」(テキスト追加)、「Add Whiteout」(ホワイト修正)、「Add Line」(直線追加)などや、画面左側のアイコンを選択して、PDFファイルを加工します。
作成が終わったら、メニューバーの「File」-「Save as PDF...」を選択し、E-mailアドレス指定ダイアログが表示されますが、E-mailアドレスは入力せずに、「Save and Download」をクリックします。「Download」ボタンがあるダイアログが表示されますので、「Download」をクリックして加工したPDFファイルをダウンロードします。
ソフトのインストールが終わったら、ソフトを起動します。そして、ソフトにPDFファイルをインポートします。「開く」ボタンをクリックして、お使いのパソコンからファイルを読み込みます。
メニューバーにある「編集」->「編集」ボタンをクリックして、編集したいテキストをクリックして、編集したい文字に選択して、枠が出ます。そして、編集したい文字の後にダブルクリックして、文字を編集できます。
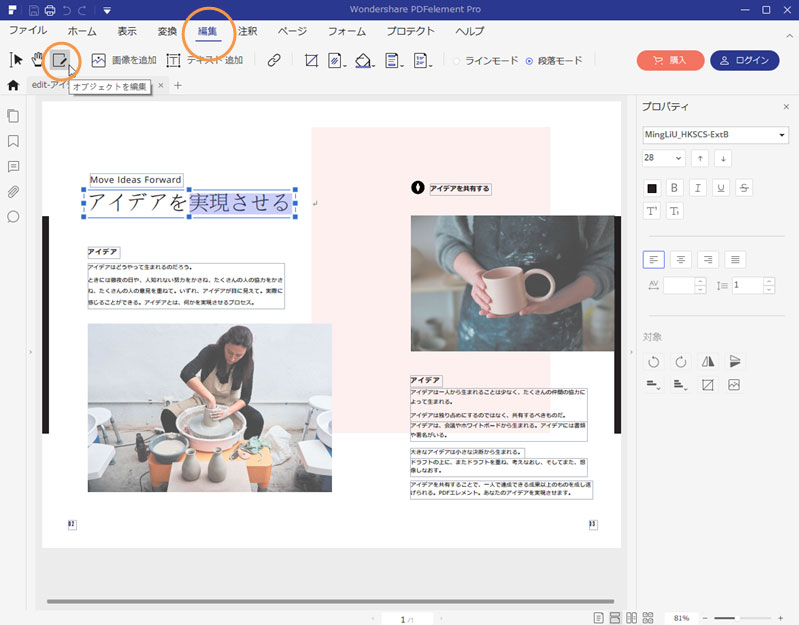
メニューバーにある「編集」ボタンをクリックして、テキスト、画像、リンクなどを挿入できます。
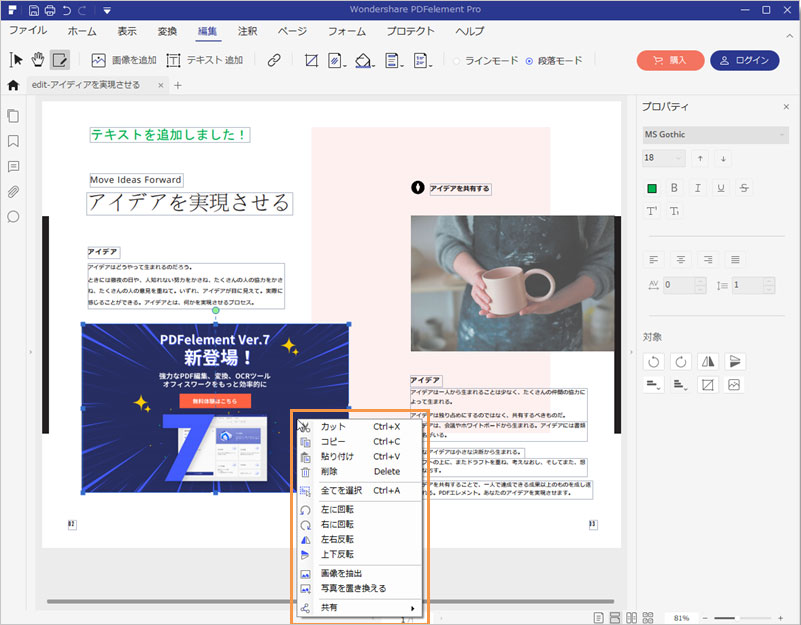
メニューバーにある「ページ」ボタンをクリックして、「削除」、「抽出」と「回転」などボタンをクリックして、設定できます。
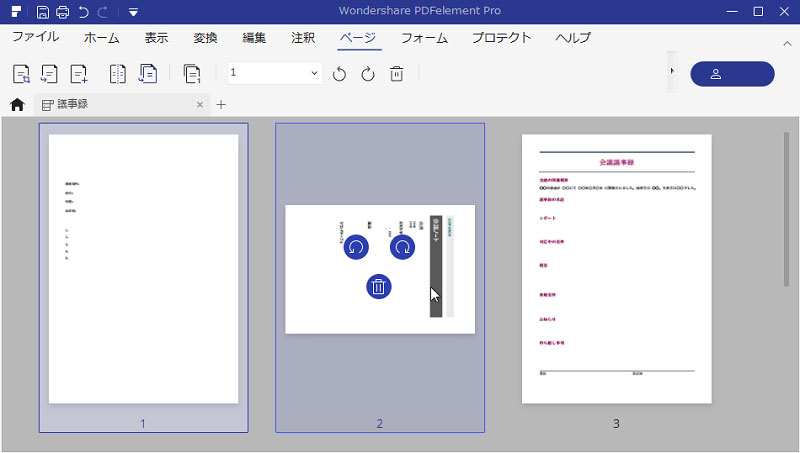
メニューバーにある「プロテクト」->「パスワード」ボタンをクリックして、そして、設定できます。
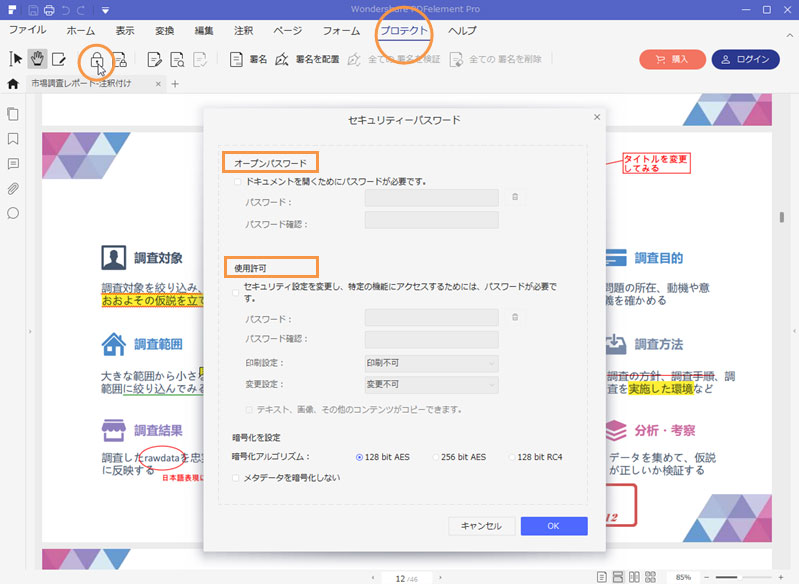
以上はPDFescapeと「PDFelement」の使い方です。二つのサイトを一緒に使ってPDF入力フォームを作成して仕事と勉強に超便利です。「PDFelement」は以上の機能のほかに、Word、PowerPoint、Excel とEPUBにPDFを変換でき、Word、PowerPoint、ExcelやテキストなどからPDFを作成でき、スキャンされたPDFフアイルを編集・変換可能です。ぜひお試してください。
関連トッピクス
PDFファイルを簡単に分割