PDFファイルを見ていたら変更したい箇所が出てきたり、メモを挿入したいということはありませんか? この記事ではそんな時に役立つPDFファイルの文字入力の仕方を2ステップで解説します。
今回はPDFelementとAcrobatという二つのソフトでのやり方を紹介します。 お手持ちのどちらかのソフトを使ってやってみてくださいね。
PDFとは、PortableDocumentFormatの略で、紙に印刷した時の状態をそのまま保存するためのファイル形式です。どのパソコンでも同じようにみられる電子の紙なんです。そういう意味では画像と似たような性質がありますが、画像とは違い、文字をコピーしたり変更したり、中身の検索が容易にできます。そのため、文書をたくさんのPCでやり取りする場合や、相手のパソコンの環境がわからないときに活躍するんです。
そんなPDFの強みの一つである文字の入力機能をこの記事では紹介していきます!
PDFelementは使いやすい編集ツールが備えており、見栄えのよい文書を作成することができます。高精度の変換機能も付き、オフィスファイル、画像、htmlなどにも変換することが可能となります。「PDFelement」でPDFに文字を入力する方法を説明します。
PDFelement7を開き、「ファイルを開く」をクリックし、編集したいPDFファイルをクリックします。
PDFファイルを右クリックしPDFelement7で編集をクリックでも開くことができます。
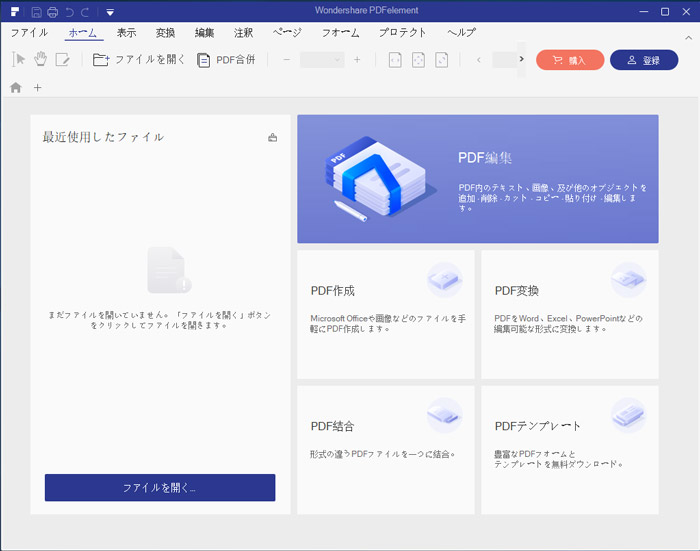
画面上部にある「編集」をクリックし、四角でTを囲んでいるアイコンの「テキスト追加」をクリックします。文字の入力枠が表示されるので、枠に文字を入力しましょう。
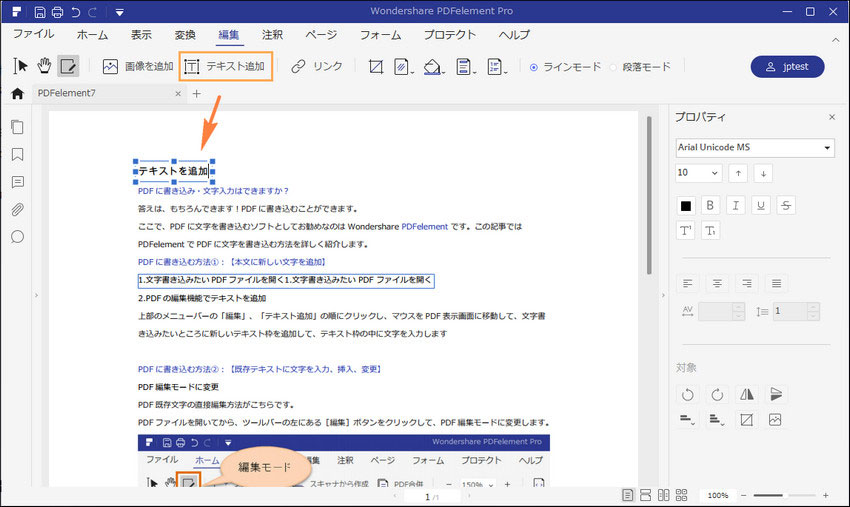
次はPDFelement7で文字のフォントや色を変更する方法をご紹介します。
画面左上にある「ファイル」をクリックし、ツールバーを表示させます。「設定」をクリックし、表示された「フォント」をクリックします。
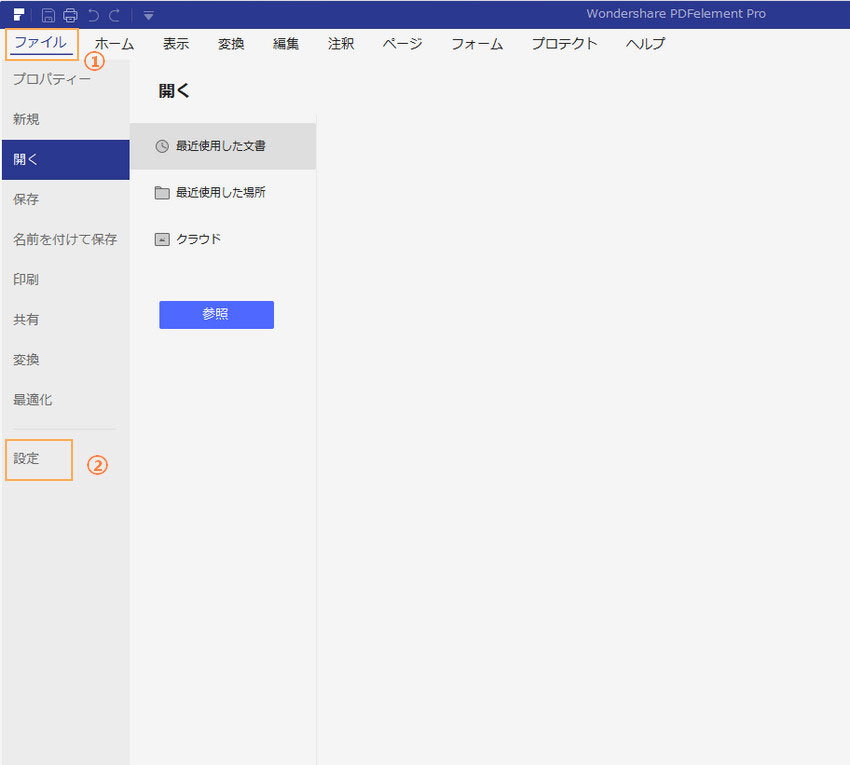
表示された画面で、フォントや文字のサイズや色などを変更することができます。色はカラーコードで指定することも可能です。
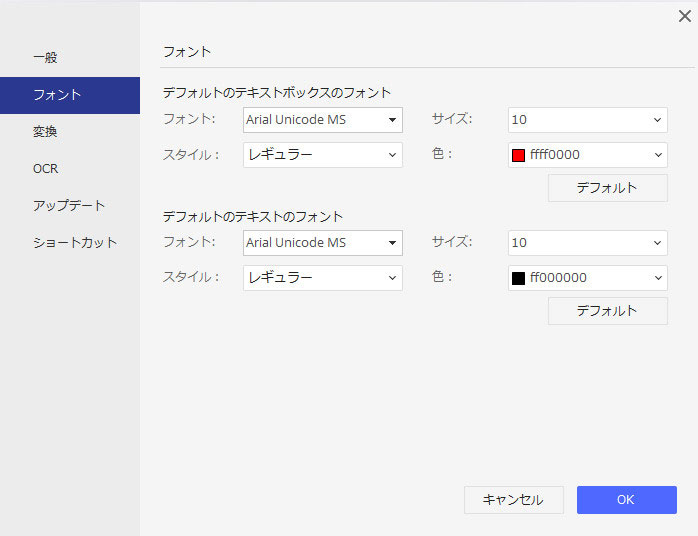
タブの下部にあるOKをクリックすると、変更した設定が適用されます。
デフォルト設定が変更されるため、OKを押した後に入力した文字すべてに適用されるので注意が必要です。特定の部分のみの場合は、変更したい文字を選択し、プロパティから変更することもできます。
Acrobatを開き、左上にある「ファイル」をクリックします。「開く」をクリックし、文字を入力したいPDFをクリックします。
右に表示された「入力と署名」をクリックし、最初に入力と署名を必要とするユーザーという表示が出るので下部にある「自分」をクリックします。 Abと書いてあるカーソルがでます。入力したい箇所でクリックし、枠が表示されるので入力します
下記紹介する方法ではフォントなどをカスタマイズしながら文字を入力できますよ。
① 左上にある「ツール」をクリックし、「PDFを編集」をクリックします。
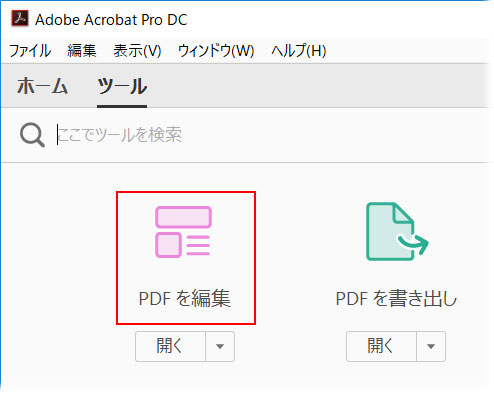
② 変更したい文字を選択し、右側にある形式と書かれたパネルでフォント、サイズ、色など様々なものが変えられます。 下線を引いたり、箇条書きを作成したり揃え方を変更したりいろいろできるのでぜひやってみてくださいね。
③ デフォルトのフォントなどを変更したい場合には、「テキストを追加」をクリックした後、右に出る形式書かれたパネルから同じように変更できます。
行間や段落後の間隔、文字の間隔など細かに変更できるのでいろいろいじってみると面白いですよ!
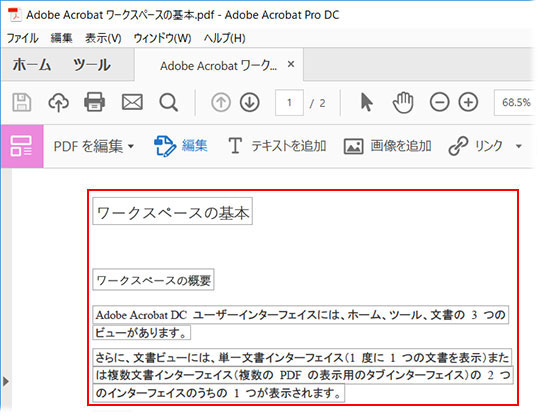
PDFについてPDFに文字を入力する方法、PDFのフォントや色を変更する方法をご紹介しました。いかがでしたか?
意外と簡単だと感じていただけたのではないでしょうか。文字入力はたった2ステップでできるのにすごく使う機会があります。
そのため覚えておくとすごく便利です!ぜひ何度も挑戦して覚えてみてくださいね。
関連トッピクス
PDFファイルに画像を入れたり追加する方法
PDFにしおり・ハイライト・付箋紙を追加する
WindowsでPDF文書に電子署名を追加する方法