最近、PDFファイルはインターネットで最も共通する文書の一つになっています。PDFファイルフォーマットはだれでも容易に文書を開いたり読んだりすることが可能な操作システムがついています。唯一の問題はPDFは一般的に編集可能なフォーマットではないため、ファイル内に画像を取り入れることができないことです。PDFファイルフォーマットに文書を作成し、画像を追加するのを忘れる恐れがあるため変更する必要があることに気づくでしょう。ありがたいことに、PDFの中に画像を入れることが可能なツールを使っているのなら、まだ修正することが可能です。そうです、全てはPDFelementがご希望のどんな調整も可能にするようになっています。テキストを編集しPDFファイルへマークアップ(コードの付加)の追加を可能にするだけでなく、PDFに画像を入れる機会を持つことになるでしょう。
Macプログラムのための新しいPDFファイル編集ソフトはPDFelement for macに全て変わってきています。そこでテキストを編集したりPDFファイルにマークアップ(コードを付加する)を可能にするだけでなく、MacでもPDFに画像を入れることができます。
この専門的なツールはPDFファイルに画像を取り込むことに関しては極めて必要不可欠なものとなっています。また簡単で使いやすく、楽に画像の取り込みができるようになっています。
PDFに画像を取り込むことについてもっと知りたいですか?PDFelement for Mac(ヨセミテ含む)を使用する方法についてのガイドライン(手引書)に従って進むだけです。
PDFファイルの画像やグラフを編集する前に、ツールバーの「編集」クリックして、ツールバーをカスタマイズすることができます。
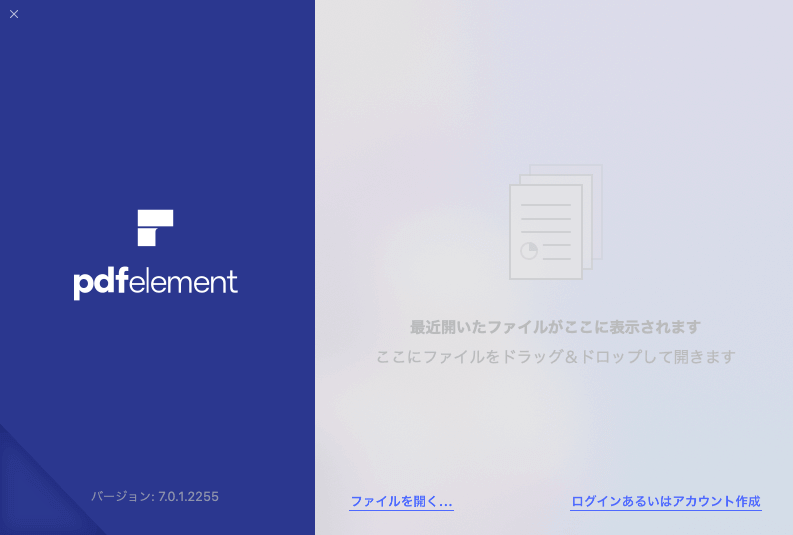
タッチアップツールを使用して、PDFファイルの既存のイメージを選択します。そして、選択した画像またはグラフをトリミングして、サイズを変更するために、画像をクロップします。
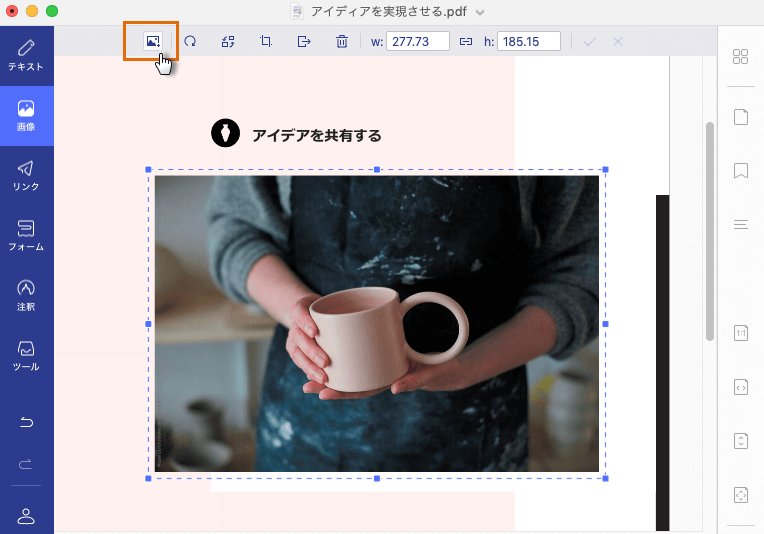
もしWindowsシステムを使用していれば、Windows用PDFelement がちょうどそんな時に役にたちます。そのプログラムは画像とテキストをPDFファイルに取り込むことを可能にし、そのパフォーマンスから5つ星を得られるものでしょう。PDFelement for Windowsを使えば必要に応じて調整をすることが可能です。分割、結合、抽出する、PDFページを削除、文書をより小さなサイズに圧縮する、PDFをほかの人気のあるフォーマットに正確に変換することができます。
PDFelement for Windowsの特徴は上記で述べた内容のみに限定されていません。さあダウンロードをしてこの素晴らしいプログラムの良さを検証してみてください。
PDFelementを手に入れて、簡単に修正や画像を追加するためのシンプルなガイドに従ってください。
イメージの挿入:メニューバーで「編集」>「画像を追加」をクリックします。ポップアップウィンドウで画像ファイルを選択し、 「開く」をクリックします。
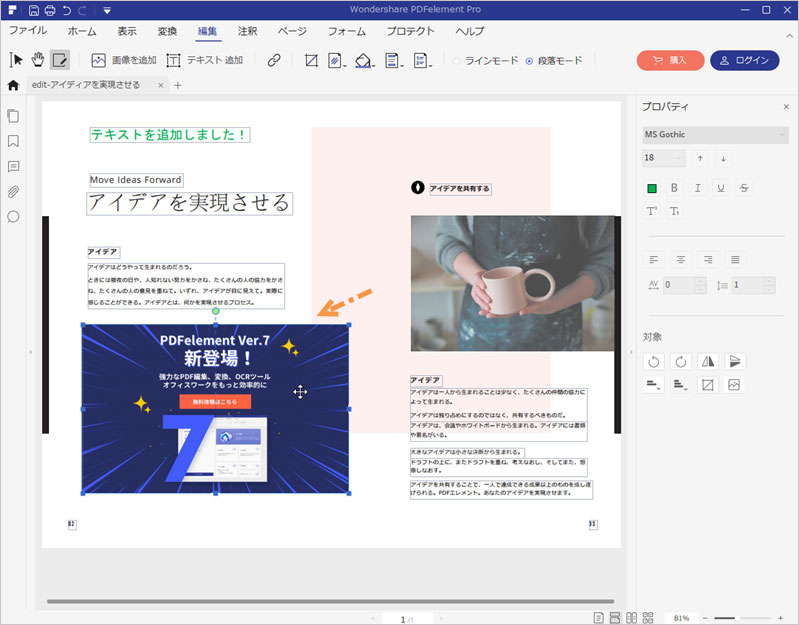
イメージの編集:メニューバーで「編集」>「編集」タブをクリックして、編集したい画像をクリックしましょう。今、ページに画像をドラッグしたり、手動でサイズを調整したり、それを削除、コピー、新しい場所に貼り付けることができます。
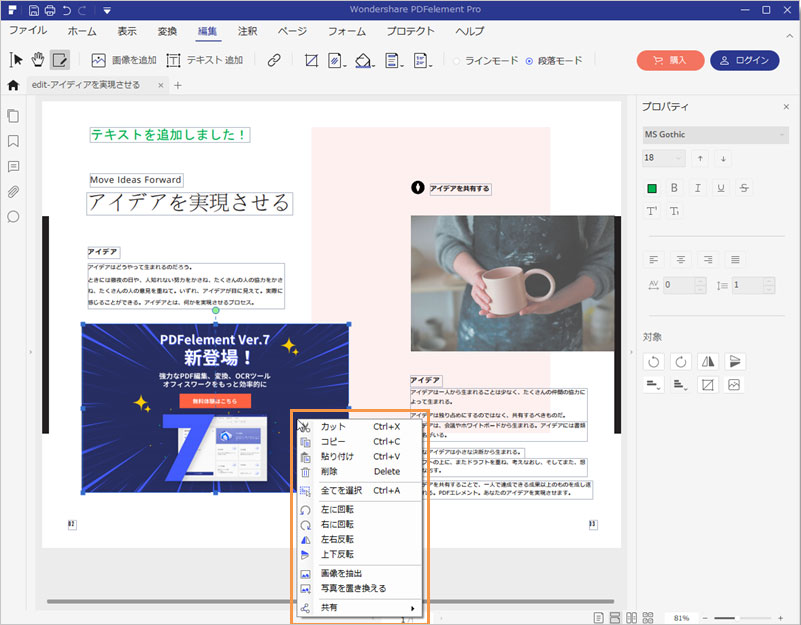
関連トッピクス
Yosemiteに対応するAdobe Acrobatに代わるiSkysoft PDF編集 for Mac
PDFファイルに文字を入力する方法