社会人になって仕事を始めるとき、パソコンを扱う場合はPDFファイルに触れる事が多くなると思います。 これまでPDFファイルになっている意味や作成、編集法など考えた事もない、なんて人もいる事でしょう。 ある日、PDFファイルの編集をしなければならない事態に遭遇しました。 今まで見た事はあっても編集はした事がなかったので、これを機にできるようになっておこうと思います。 そこでご紹介したいのがPDF element for Macです。
通常であればAdobe Acrobatで対応したいところですが、Adobe Acrobatは製品を購入しなければなりません。 それはもちろんPDF element for Macも同じ条件ですが、違うのは価格です。 Adobe Acrobat は万単位してしまうのですが、PDF element for Macは万単位もしません。 そうなってくるとPDF element for Macを見逃すわけはありません。 それに、Adobe AcrobatはYosemiteで正常に動作するかどうかも調べてみた限りでは不透明でしたが、PDF element for Macははっきりと対応と記載されているのもポイントです。 特にMac使用でアップグレードして間もないOS X 10.10であるYosemiteは重点でしょう。
Mac OSX 10.10 Yosemiteに対応するAdobe Acrobatの代用ソフトの特徴
Mac OSX 10.10 YosemiteでAdobe Acrobatの代用ソフトでPDFファイルを編集
Step 1 PDFの文字、画像、リンクを編集
まず、編集するために持っていたPDFファイルをPDF element for Macで開きます。 最初はWindows,で作られたPDFファイルだと聞いたので、Macだと文字化けやレイアウトが崩れたりしないかなと不安だったのですが、何も問題はありませんでした。 そこがPDFファイルのいいところだと、調べている時に学習しました。 「ファイルを開く」ボタンをクリックし、編集したいファイルを選択しましょう。
「編集」ボタンをクリックし、PDFファイルの文字の書き足し、フォント変更、文字の大きさ、削除などもできます。。
Step 2 Mac OS X YosemiteでPDFファイルにマークアップと注釈を追加
ツールバーにある「ツール」から「注釈」を選択し、下線、取り消し線を使う事もでき、うまく使い分けていきたいですね。 もう少し工夫をしたものを目指すならば、メニューにある矢印や自由線で指し示したり、丸で囲ってみたりする事や漫画のふきだしのように説明文を加える事もできるでしょう。
Step 3 PDFファイルをWordに変換
便利な機能として、PDFファイルをWordに変換する事ができます。「変換」ボタンをクリックするだけです。変換したがるページを設定できます。
Step 4 Mac OS X YosemiteでPDFフォームを入力
PDFフォームをソフトに追加し、開きます。ツールバーにある「テキストの追加」ボタンをクリックし、PDFファイルに文字を追加できます。
PDF element for Macはこれだけの事ができるのにAdobe Acrobatより安価で購入でき、Macの弱点である対応ソフトの少なさもカバーできた点はとてもいいと思います。 Macを使っていてPDFファイルを少しだけ編集したいけど、そのために数万円は高すぎると思った方は是非ともPDF element for Macを検討してみてください。
評価:
使いやすい

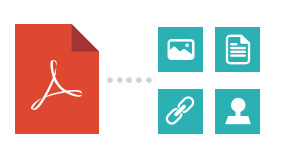
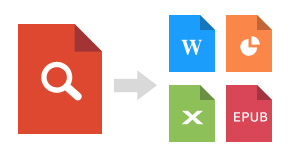
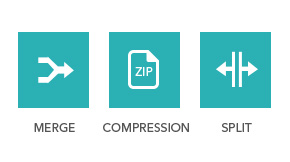
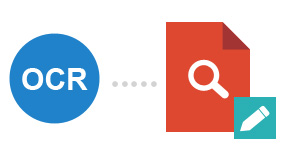
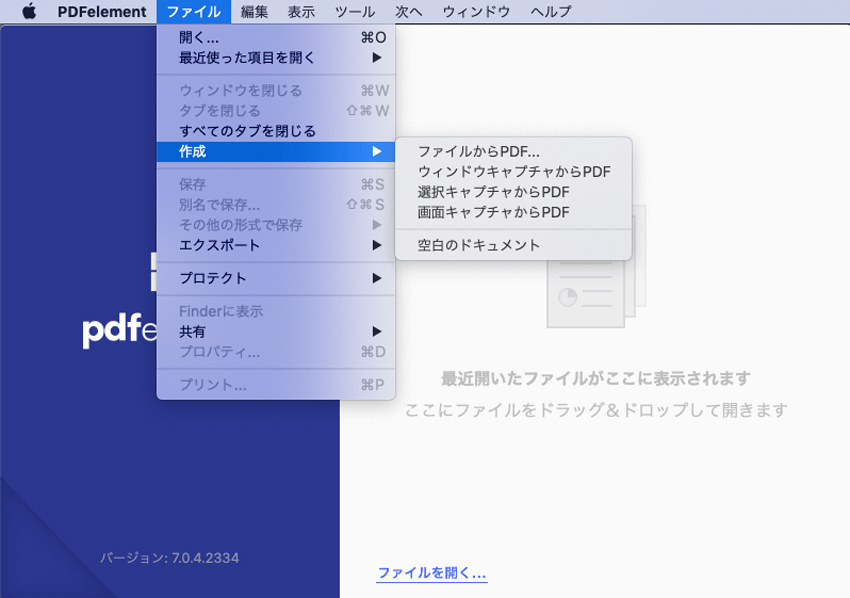
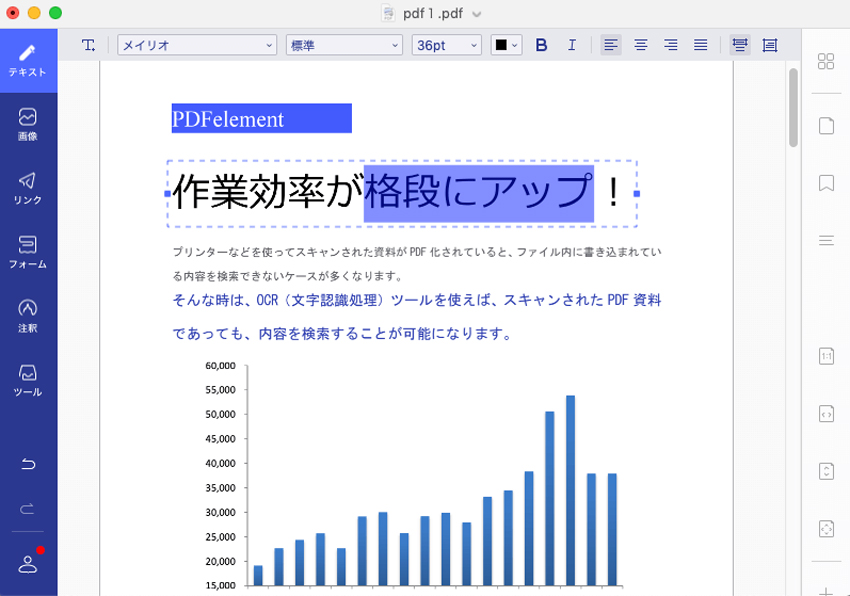
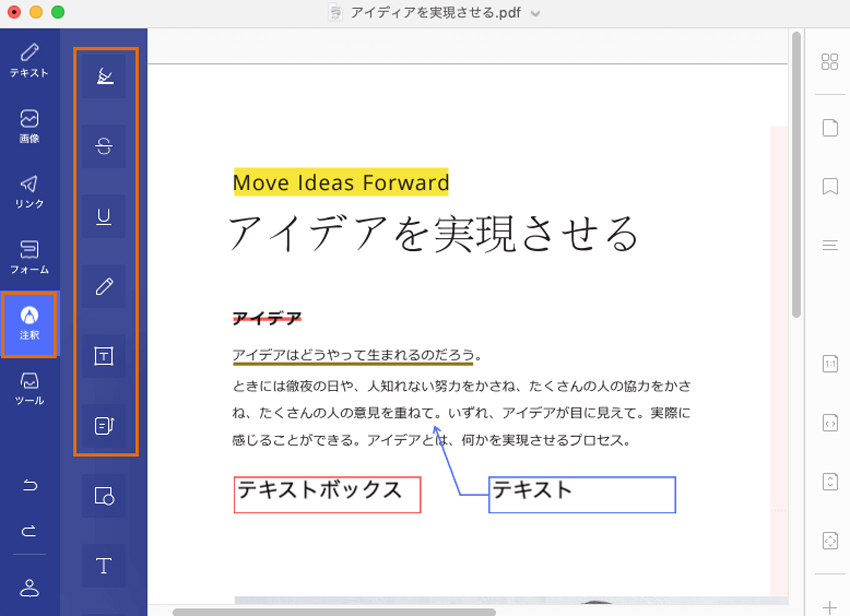
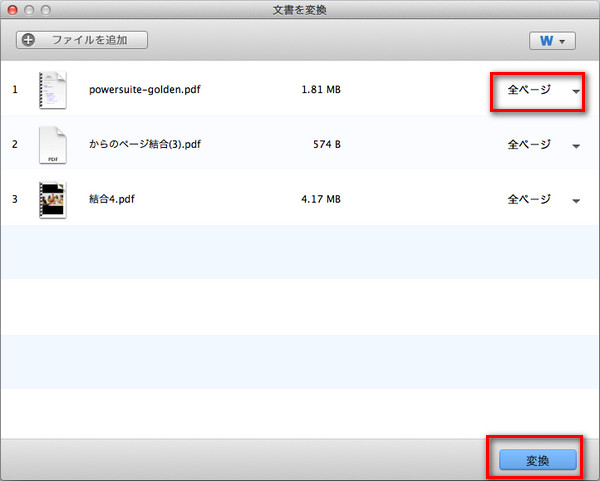
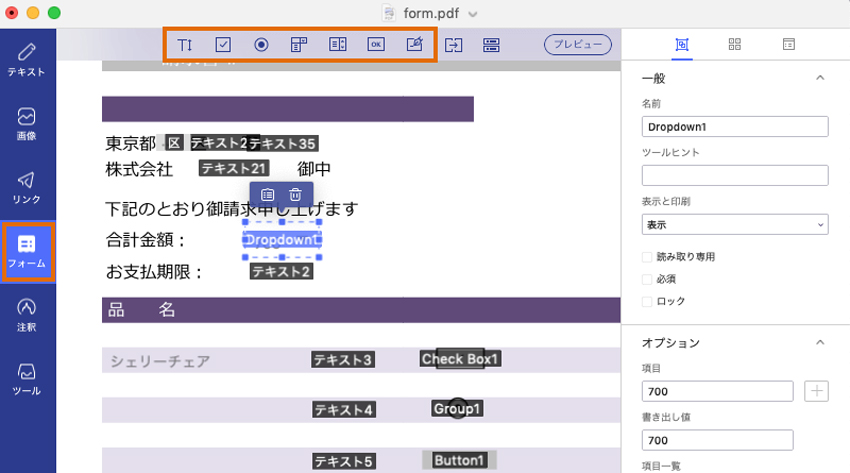
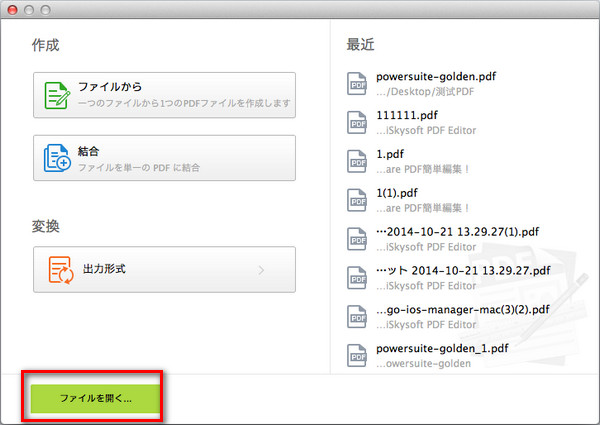
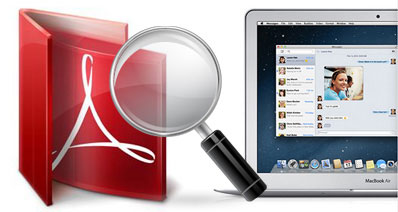
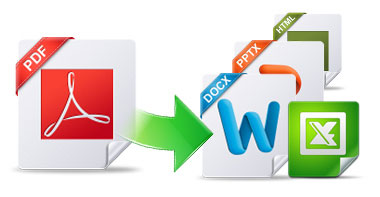
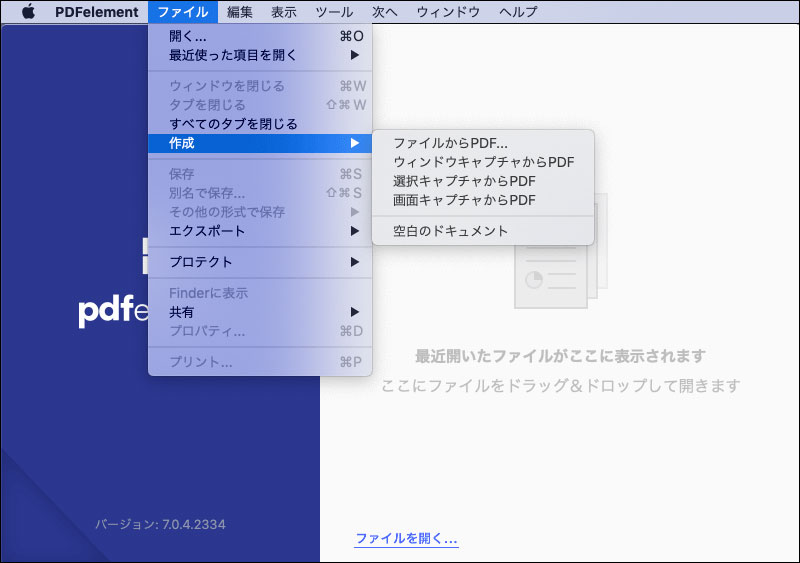

木村秀雄
編集
0 Comment(s)