iphoneは、連絡先やメモ、カレンダー、音楽など、日常生活におけるあらゆるものを補完することに使われています。万が一、携帯電話を紛失したり破損したりした場合、iTunessにデータをバックアップしておかなければ大変不便な状況に陥ります。お手持ちの携帯電話をコンピュータに接続し、ご自身のiTunesアカウントでログインすると、以下のような選択肢が表示されます――[OSデバイスと同期する][購入したものを転送する][バックアップする][バックアップから復元する] まず初めに、[バックアップ]を選択してください。バックアップをiTunesに作成した後は、バックアップしたデータをどのiOSデバイスにもアップロードすることができます。
Part 1. iTunesにバックアップする方法
1. ご使用のコンピュータに最新版のiTunesが入っていることをご確認ください。(バージョン11.2.2)
2. コンピュータにiPhoneを接続してください。
3. [ファイル]→[デバイス]→[バックアップ]を選択してください。(バージョン10.7か、それ以前のものをお使いの場合、デバイスを右クリックし、[今すぐバックアップ]を選択してください)
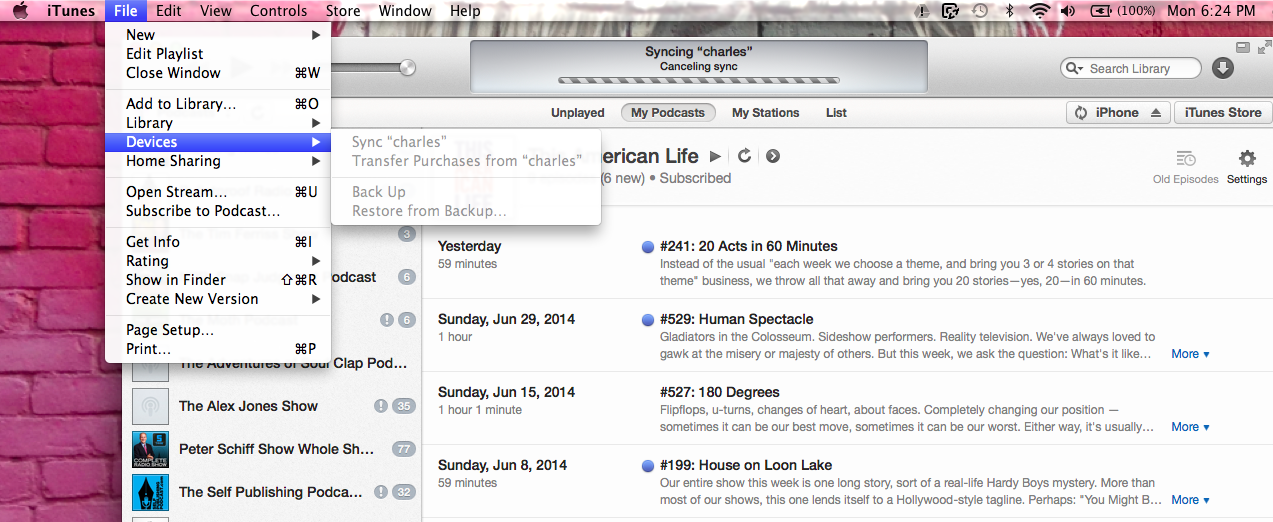
iTunes10.5かそれ以降のバージョンをお使いで、iOS 5 かそれ以降のバージョンをお使いのアップルユーザーは、USBや無線LANを使ってデータを同期できます。これは新しくiTunes5に搭載された機能で、USBやインターネット環境が良くない場合にもデータにアクセスできるようになりました。
USBを使って同期する
1. iTunesを開きます。
2. USBケーブルを使ってiOSデバイスとコンピュータを接続します。
3. 右上のデバイスボタンをクリックします。
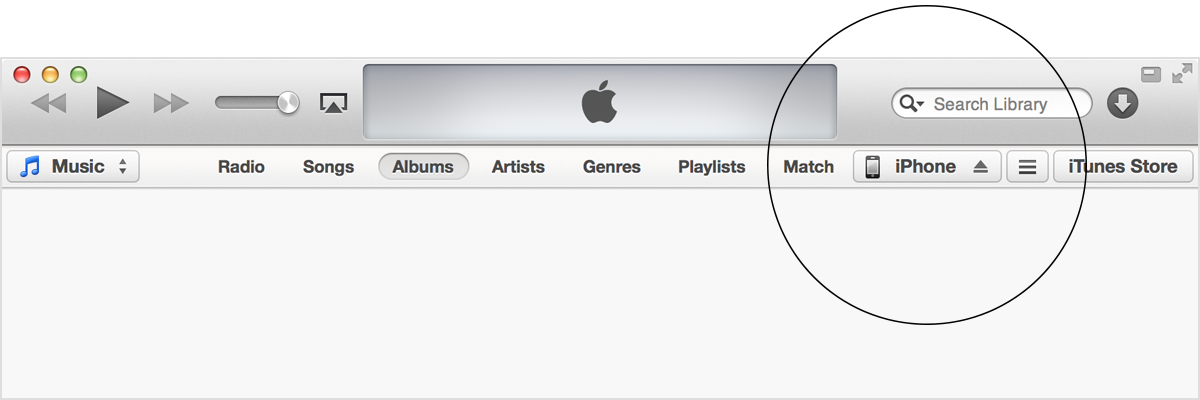
無線LANを使って同期する
1. iTunesを開く
2. USBケーブルを使ってiOSデバイスとコンピュータを接続する
3. 右上のデバイスボタンをクリックし、[概要]タブで「WiFi経由でこのデバイスと同期」をクリックする
4. これを選択した後は、携帯電話と同じ無線LANネットワークを共有したときに、iTunessは自動的にデバイス上にすべてのあなたの情報、アプリ、音楽、映画、テレビ番組、ポッドキャスト、書籍、写真をバックアップします。
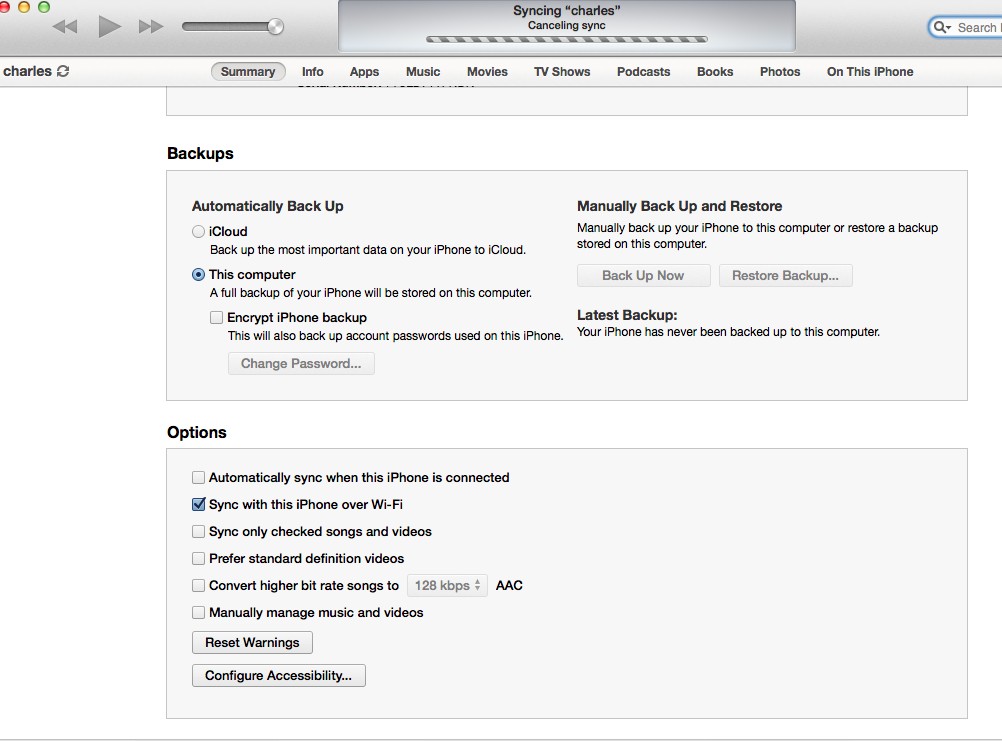
iTunesが自動的にバックアップしてくれることは便利ではあるものの、毎回ログオンするたびにデータを同期しようとするのが手間になる場合もあります。PC上のデータ全てをiPhoneに入れたくないという方のために、USBまたは無線LANを使って、手動で音楽や写真、テレビ番組、本、ポッドキャストなどを選択して携帯電話に送ることができます。
手動でiTunesに音楽を同期する
1. iTunessをオンにします
2. USBでiPhoneとPCを接続する(またはWiFiネットワークを共有する)
3. 右上のタブからデバイスをクリックします
4. [ミュージック]タブに移動します
5. プレイリスト、アーティスト、ジャンル、またはアルバムなど、あなたのiOSデバイス上で音楽をカスタマイズします
6. アプリ、映画、テレビ番組、ポッドキャスト、書籍などについても、同様のプロセスで行います
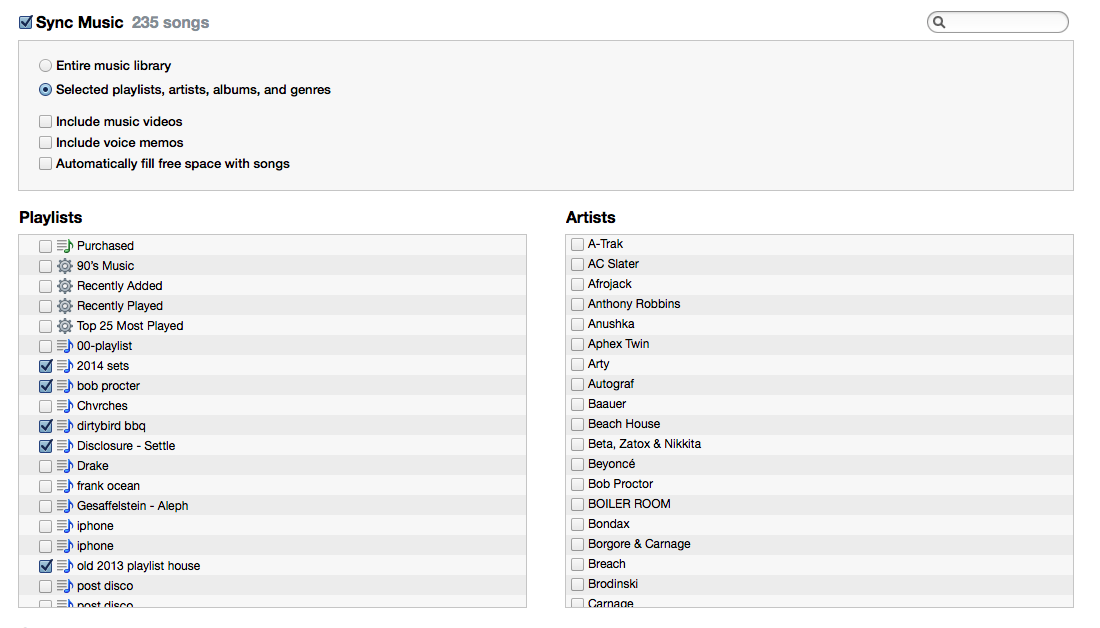
自動的には保存されない
Appleユーザーは、自分のiPhoneやほかのiOSデバイスのデータや設定をiTunesにバックアップできます。しかし、iTunesはすでに収納されているデータ(ブックマーク、連絡先、カレンダー、ドキュメント、電子メールメッセージ、メモ、フォトストリームなど)を自動的に保存しません。メモなど既に収納されているデータを保存するためには、手動で各アプリごとにバックアップする必要があります。アップルiTunessやiCloudは、購入された音楽や映画のみをバックアップします。
手動でメモ、ブックマーク、連絡先、カレンダーを同期する
1. [設定] をクリックする
2. 下にスクロールして、アプリ(例:メモ)を見つける
3. メモをクリックし、「デフォルトのアカウント」を選択してください
4. オンラインでバックアップをするにはiCloudを選択してください

「Dr.Fone - iPhoneデータ復元」: ベストデータ•リカバリーとiTunessのバックアップ抽出!
- デバイスをスキャンすることでiPhone、iPadとiPod touchのから失われたデータを回復します。
- データの閲覧と復元のためにiTunessのバックアップファイルを抽出します。
- 連絡先、メッセージ、メモ、写真、ビデオ、電話の履歴など、12種類までのファイルを取り戻します。
- iPhone 6/5S/5C/5/4S/4/3GS、iPad、iPod touchの5/4、および新しいiOS 8と互換性があります。








加藤清明
編集
0 Comment(s)